Kako promijeniti veličinu sloja u "Photoshopu": korak po korak upute, opis i preporuke
Početnici ovladavaju grafičkim urednikom koji je Photoshop prvi puta izgubio prije svoje bogate funkcionalnosti. Jedan od najučinkovitijih trenutaka je rad s slojevima. U ovom ćemo članku pažljivije pogledati kako ispravno promijeniti veličinu sloja u programu Photoshop.
sadržaj
Zašto promijeniti veličinu sloja?
Glavni razlog zbog kojeg ćete se možda morati promijeniti sloj području - to je sukob glavnu pozadinsku sliku i dalje, koji je stavljen na njega zaseban sloj. Umetak može biti viša ili niža od pozadine, tako da je kolaž izgledao skladno, potrebno je povećati ili smanjiti da se uklapaju u ukupnu sliku.

Objasnit ćemo da objašnjavajući čitatelju kako promijeniti veličinu sloja u Photoshopu, koristimo formalnu, apstraktnu formulaciju. Sve manipulacije koje nam predstavljamo neće na bilo koji način utjecati na njeno područje, one će se odnositi samo na vidljivi dio - onaj kojeg moramo upisati na slici. Stoga će biti ispravnije reći da promijenimo veličinu vidljivog sadržaja sloja.
Kako promijeniti veličinu sloja u Photoshopu?
Korak po korak analizirat ćemo cijeli proces:
- Na desnoj strani zaslona odaberite željenu paletu slojeva - kliknite lijevu tipku miša (LMB) na njemu.
- U gornjem retku kliknite "Uredi", na padajućem izborniku odaberite "Besplatna pretvorba".
- Vidjet ćete da je sloj okružen okvirom s oznakama. Oni će nam pomoći da promijenimo vidljivu veličinu.
- Rad s oznakama (mali kvadratići na okviru) započinje upućivanjem na jedan od njih kursora i pritiskanjem lijeve tipke miša.
- Kako mogu promijeniti veličinu sloja u Photoshopu? Obavijest markere na strane okvira: povucite jednu od njih u središte dokumenta - vidljive slike sloja sa strane pad od centra - će se povećati.
- Markeri na uglovima vidljivih slikovnih slojeva, vuče ih na centru ili od centra slike, možete promijeniti samo veličinu dvije strane u susjedstvu ugla.
- Ako trebate odrediti određene parametre za širinu i duljinu, onda ih upišite u polja "Š" i "D". Najvjerojatnije, prema zadanim postavkama ovdje su postavljeni postoci. mjerne jedinice (piksela, cm, mm) može se odabrati pritiskom na desnu tipku miša (RMB) na bilo kojem od tih prozora.
- Da biste ostavili izmjene, kliknite na Enter. Kvačica na alatnoj traci pomoći će vam da ih spremite.
- Poništavanje izmjena - kliknite na kružni krug koji je vidljiv pored kvačice na istoj alatnoj traci.
Kako promijeniti veličinu sloja u Photoshopu: vruće tipke
Razmotrite "vruće" kombinacije, znatno ubrzavajući stvar:
- Ctrl + T - nazovite besplatni alat za pretvorbu.
- Ctrl + ";" / "+" - smanjite / povećajte ljestvicu sloja koji se mijenja.
- Kako promijeniti veličinu sloja u Photoshopu, zadržavajući razmjere? Držite Shift tijekom rada s oznakama - stranice slike će se povećati / smanjivati proporcionalno.
- Da bi se stranice slike razlikovale u razmjernom odnosu, možete kliknuti ikonu "Lanac veze" na radnoj površini.
- Alt clipping kada radite s oznakama - duljina i širina variraju s obzirom na središte slike.
- Držite Shift i Alt dok radite s oznakama - stranice vidljive slike će se mijenjati proporcionalno jedni drugima i u odnosu na središte slike.
- Esc - brzo resetiranje izmjena.

Upotreba Navigatora
Ispitivanje kako promijeniti veličinu sloja u „Photoshop CS6” i druge verzije (usput, u svim varijacijama grafički urednik, ova operacija se izvodi na isti način), važno je imati na umu ovaj trenutak, kao rad s promjenom previše slojeva. Prijavite se da nakon poziva karticu „Free Transform” vi ne vidite bilo koji raspon ili markera mjesta.
Kako mogu promijeniti veličinu slike u Photoshopu u ovom slučaju? Da bismo radili s dokumentom, samo je potrebno smanjiti njezinu mjeru do takvih granica da se mogu vidjeti alati slobodne transformacije. Da biste to učinili, idite na "Navigator" i pomaknite klizač skale u željeni položaj. Spremite promjene i vratite se na transformaciju.

Očuvanje kvalitete
Prije promjene veličine slike u "Photoshopu", imajte na umu da se kvaliteta sloja koja se povećava u dimenzijama može značajno pogoršati. Kako biste to izbjegli, savjetujemo vam da ga pretvorite u pametni objekt prije početka transformacija:
- Kliknite željeni sloj na željenom sloju.
- Na padajućem popisu odaberite "Pretvori u pametni objekt".
- Slijedite dijagramove prikazane u gornjim podnaslovima, sve potrebne transformacije, spremite promjene.
- Opet, RMB na već izmijenjenom sloju - ovaj put odaberite "Rasterize ..."

Kao rezultat ovih radnji, svi se slikovni podaci kopiraju u pametne kontejnere. Stoga, barem možete komprimirati ili povećati sloj - ako je potrebno, grafički urednik preuzima informacije od tamo da vraćaju sliku na kvalitativan način ako se povećava. Međutim, preporučujemo da dodate fotografije slojeva ili slike koje se u razlučivosti ne razlikuju u pozadini - tako da će izgledati mnogo prirodnije.
Promijenite veličinu pozadinskog sloja
Govoreći o tome kako promijeniti veličinu sloja u Photoshopu, važno je dodati da je alat za Slobodno pretvaranje prikladan za različite slojeve, osim za jedan pozadinski sloj. U paleti ćete ga prepoznati po karakterističnoj ikoni "snap lock". Ako niste promijenili redoslijed slojeva, bilo bi na samom dnu.
Duljinu i širinu možete mijenjati na dva načina:
- Kliknite "Slika", na izborniku pojaviti "Veličina slike". Unesite potrebne parametre za duljinu i širinu sloja.
- Otključaj pozadinu. Da biste to učinili, dvaput kliknite na njega LMC, u skočnom prozoru kliknite "U redu". Ako je sve ispravno učinjeno, "zaključavanje" će nestati, a uz pozadinu možete raditi kao i kod normalnog sloja - mijenjajući ga slobodnom transformacijom.

Promijenite veličinu nekoliko slojeva odjednom
Razmotrite kako promijeniti veličinu sloja u programu Photoshop u ovom slučaju:
- Ako je potrebno, slojevi se nalaze jedan do drugog, odaberite ih LMC, držeći Shift. Druga mogućnost: držite prst na ovom ključu, pritisnite LMB na vrhu, a zatim na donjem sloju ili obrnuto. Stajati kao oni sami, i slojevi između njih.
- U slučaju da se neophodno nalaze potrebni slojevi u paleti, držite pritisnutu tipku Ctrl i odaberite svaku od njih jedan po jedan.
- Drugi način je da stavite sve potrebne slojeve u grupu i zatvorite ga (strelica pored naziva skupine će "izgledati" istaknuta strana bočno, a ne dolje).
- Nakon jedne od tih manipulacija, morat ćete samo nazvati "Besplatna pretvorba" i promijenite veličinu prema gore opisanom programu za uklanjanje pogrešaka.

Raspoređivali smo sve načine za promjenu veličine sloja u Photoshopu svih verzija pomoću tipki prečaca i bez njih, uobičajenog sloja, pozadine i skupine slojeva. Malo prakse - i to ćete napraviti jednostavnu operaciju na stroju, bez razmišljanja o svojstvima izvedbe. Sretno u kreativnosti i svladavanju ovog prekrasnog grafičkog urednika!
 Lekcije "Photoshop": kako zamijeniti osobu u "Photoshopu"
Lekcije "Photoshop": kako zamijeniti osobu u "Photoshopu" Kako stvoriti sloj u Photoshopu: tri jednostavna načina
Kako stvoriti sloj u Photoshopu: tri jednostavna načina Kako napraviti pozadinu u Photoshopu? Lijepa pozadina za "Photoshop". Kako mogu umetnuti…
Kako napraviti pozadinu u Photoshopu? Lijepa pozadina za "Photoshop". Kako mogu umetnuti… Kako promijeniti veličinu slike u "Photoshopu", spremajući proporcije?
Kako promijeniti veličinu slike u "Photoshopu", spremajući proporcije?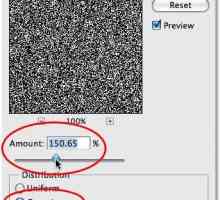 Kao iu "Photoshopu" napravite snijeg. Utjecaj snijega u Photoshop: kako napraviti
Kao iu "Photoshopu" napravite snijeg. Utjecaj snijega u Photoshop: kako napraviti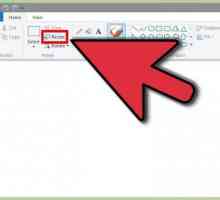 Kako promijeniti razlučivost fotografije: načine i upute
Kako promijeniti razlučivost fotografije: načine i upute Kako napraviti transparentnost u Photoshopu?
Kako napraviti transparentnost u Photoshopu?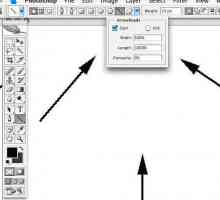 Kao u `Photoshopu `nacrtajte strelicu: načine i upute
Kao u `Photoshopu `nacrtajte strelicu: načine i upute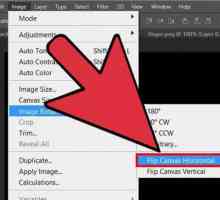 Kako preokrenuti sliku u `Photoshopu`, povećati, rezati i dodati tekst
Kako preokrenuti sliku u `Photoshopu`, povećati, rezati i dodati tekst Kako stvoriti snijeg u Photoshopu: Četke, filtar i animacija
Kako stvoriti snijeg u Photoshopu: Četke, filtar i animacija Kako mogu promijeniti veličinu slike?
Kako mogu promijeniti veličinu slike?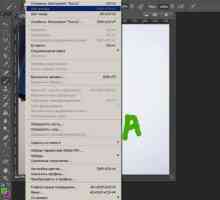 Kako poništiti radnju u Photoshop CS6: tri jednostavna načina
Kako poništiti radnju u Photoshop CS6: tri jednostavna načina Kako promijeniti veličinu fotografije u programu MS Paint i Photo Filtre Studio?
Kako promijeniti veličinu fotografije u programu MS Paint i Photo Filtre Studio?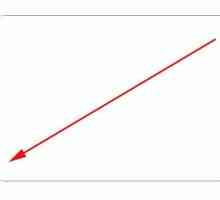 Kako zaobići rubove u Photoshopu - jednostavan način
Kako zaobići rubove u Photoshopu - jednostavan način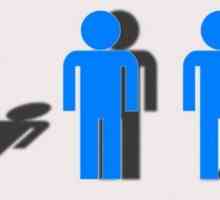 Kako napraviti sjenu u Photoshopu?
Kako napraviti sjenu u Photoshopu?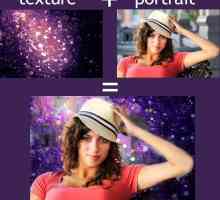 Kako promijeniti pozadinu u Photoshopu?
Kako promijeniti pozadinu u Photoshopu? Izrada bokeh efekta
Izrada bokeh efekta Kako napraviti kolaž na računalu?
Kako napraviti kolaž na računalu? Kako promijeniti boju kose u Photoshopu s tamne na svjetlo
Kako promijeniti boju kose u Photoshopu s tamne na svjetlo Kako promijeniti pozadinu u Photoshopu? TOP 3 najbolja načina
Kako promijeniti pozadinu u Photoshopu? TOP 3 najbolja načina Kako napraviti okvir u Photoshopu brzo
Kako napraviti okvir u Photoshopu brzo
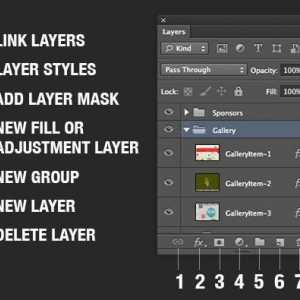 Kako stvoriti sloj u Photoshopu: tri jednostavna načina
Kako stvoriti sloj u Photoshopu: tri jednostavna načina Kako napraviti pozadinu u Photoshopu? Lijepa pozadina za "Photoshop". Kako mogu umetnuti…
Kako napraviti pozadinu u Photoshopu? Lijepa pozadina za "Photoshop". Kako mogu umetnuti… Kako promijeniti veličinu slike u "Photoshopu", spremajući proporcije?
Kako promijeniti veličinu slike u "Photoshopu", spremajući proporcije?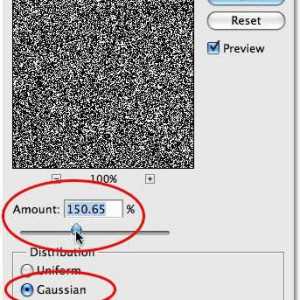 Kao iu "Photoshopu" napravite snijeg. Utjecaj snijega u Photoshop: kako napraviti
Kao iu "Photoshopu" napravite snijeg. Utjecaj snijega u Photoshop: kako napraviti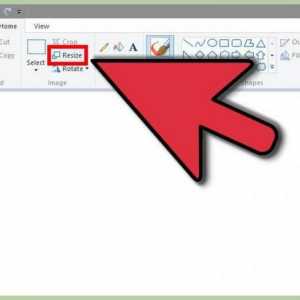 Kako promijeniti razlučivost fotografije: načine i upute
Kako promijeniti razlučivost fotografije: načine i upute Kako napraviti transparentnost u Photoshopu?
Kako napraviti transparentnost u Photoshopu?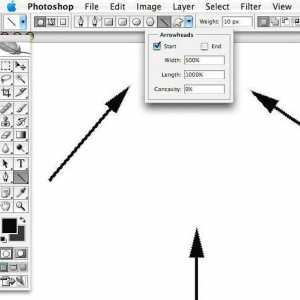 Kao u `Photoshopu `nacrtajte strelicu: načine i upute
Kao u `Photoshopu `nacrtajte strelicu: načine i upute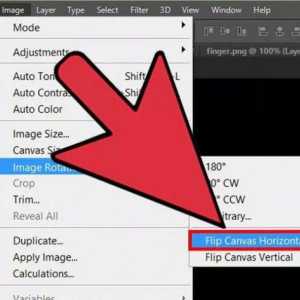 Kako preokrenuti sliku u `Photoshopu`, povećati, rezati i dodati tekst
Kako preokrenuti sliku u `Photoshopu`, povećati, rezati i dodati tekst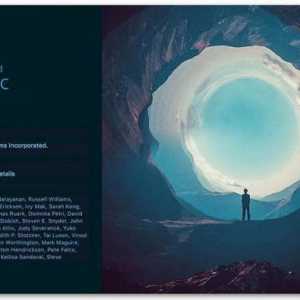 Kako stvoriti snijeg u Photoshopu: Četke, filtar i animacija
Kako stvoriti snijeg u Photoshopu: Četke, filtar i animacija