Kako promijeniti veličinu slike u "Photoshopu", spremajući proporcije?
Promjena veličine slike u "Photoshopu" najčešća je i uobičajena stvar za svakoga. Ali ne svatko zna kako je aktiviran. Pogotovo ako želite promijeniti veličinu slike i zadržati razmjere. Ali sada moramo razumjeti ovo teško pitanje.
sadržaj

Dakle, danas ćemo pokušati razumjeti s vama kako promijeniti veličinu slike u Photoshopu. Da budem iskren, postoji nekoliko varijanti razvoja događaja. Na primjer, postoji nekoliko pristupa implementaciji ideje. Radi se o proporcionalnoj promjeni ili običnom, proizvoljnom. Ovisno o tome, bit će odabrana najprikladnija metoda. Dopustite mi, što je prije moguće, nastaviti s vama na proučavanje našeg današnjeg pitanja. Uostalom, rad u "Photoshopu" sada je nešto što bi svaka osoba trebala učiniti.
Što je "razmjerno"
Počnimo s onim što većina korisnika brine. Naime, kako promijeniti veličinu slike u "Photoshopu", zadržavajući razmjere. Prije nego što proučite ovo pitanje, morate shvatiti što je u pitanju. Možda ova promjena nije tako nužna?
Zapravo, proporcionalno povećanje slike (ili njegovo smanjenje) upravo je ono što svi trebaju. S ovim pristupom, kao da jednostavno povećavate sve dijelove i elemente slike u jednakim dijelovima. To znači da nećete imati istezanje, zamućenje, "ravnanje" i tako dalje. Vrlo povoljno.

ali kako promijeniti veličinu slike u "Photoshopu", zadržavajući razmjere? Pokušajmo razumjeti algoritam akcija. Nije važno koju ste verziju instalirali - novi ili stariji. Sve manipulacije se uglavnom izvode kombinacijom tipki. I oni su isti u svim "skupštinama".
Proporcionalna promjena
Prvi scenarij je skaliranje s tipkovnički prečaci. Možete koristiti ovu metodu kako za promjenu dijelova slike, tako i za cijelu sliku.
Najprije morate odabrati sve što ćete mjeriti. Na primjer, cijelu sliku. Pritisnite Ctrl + A. Sada pogledajte što se dogodilo - okvir se pojavio na rubovima. Zgrabite pokazivač miša s bilo kojim kutom (označit će se kvadratom), a zatim držite tipku Shift. Što je sljedeće? Samo "povucite" kut slike. Gore - za povećanje (ako ste uzeli gornji kut) i dolje kako biste smanjili elemente. Ako je Shift stegnut, proporcionalna će se promjena dogoditi. To je riješilo problem. Sada znamo promijeniti veličinu slike u "Photoshopu" (ili nekim elementima), a pritom očuvati proporcije. Ali to nije sve što treba znati o skaliranju.

Opcije za pomoć
Na primjer, možete spremiti sve proporcije i upotrijebiti parametre slike. Uz njih možete vrlo brzo shvatiti kako promijeniti veličinu slike u Photoshopu. Ali kako bi se djelovalo da shvati ideju?
Najprije otvorite željenu sliku u programu. Tek nakon toga moći će se razmišljati o sljedećim koracima. Kako mogu promijeniti veličinu slike u Photoshop CS6 ili bilo kojoj drugoj verziji pomoću parametara? Pronađi na alatna traka (na vrhu, a ne sa strane), natpis "Slika". Sada kliknite na "Image Size" funkciju.
Prije nego što budete mali prozor s parametrima. Vrlo dobar način prilagodbe slike određenim brojevima. Za spremanje u istom omjeru, što je dovoljno da označite odgovarajuću stavku izbornika, koji je napisana na dnu prozora. Zove se: "Držite razmjere." Međutim, ovaj scenarij često se koristi samo od strane stručnjaka, kao i korisnike koji trebaju samo da „stane” sliku pod određenim parametrima. Dakle, često se smatra prva metoda smo naučili kako bi razumjeli kako promijeniti veličinu slike na „Photoshop” bez gubitka kvalitete i očuvanosti razmjernosti.

ključevi
Ponekad ne želim tražiti potrebne usluge s upravljačke ploče. Zatim postoji potpuno logičko pitanje o tome kako promijeniti veličinu slike u Photoshopu. Ključevi će nam pomoći u ovom pitanju. I ne radi se o Shiftu, već o "vrućim ključevima" pozivnih funkcija.
Da biste dobili na izborniku „Veličina slike”, dok samo kliknite na „Photoshop” ALT + CTRL + L. Nakon toga otvorit ćete mali prozor s postavkama. Već ih znamo. Promjena brojeva u polju (u pikselima, ili bilo koje druge vrijednosti, ovisno o vašim potrebama), stavi kvačicu pored „održati omjer slike”, a zatim kliknite na „OK”. To je sve. Pogledajte sada rezultat. To će biti točno isto kao u prethodnoj verziji. Zapamti kombinaciju Alt + Ctrl + l. Moglo bi vam i dalje biti korisno. Osim toga, ovaj pristup smanjuje vrijeme obrade slike.
skaliranje
Iskreno, postoje i drugi načini za promjenu veličine slike. Proporcionalne metode koje smo već proučili. Što je sljedeće? Sada moramo shvatiti kako promijeniti veličinu slike u Photoshopu bez ove značajke. Ako ste savršeno savladali opcije koje smo razmotrili gore, onda će vam sve ostalo samo puk. Uostalom, uobičajeno skaliranje (proizvoljno) je jednostavnije nego proporcionalno.

Da biste promijenili veličinu slike u bilo kojem obliku, jednostavno odaberite sliku (Ctrl + A), a zatim "zgrabite" za različite kutove duž rubova. Prava mjesta bit će označena prozirnim kvadratom. Jeste li spremni? Vi samo trebate rastegnuti sliku pomoću takvih "markera".
Ako se u tijeku rada želite zadržati omjer širine i dramatično, a zatim držite „Shift” prije „oslobodili” okvira, koji se protezao preko slike. Proporcionalno skaliranje će se dogoditi. Inače, "rastegnite" sliku u bilo kojem obliku.
djelimično
Pa i kako biti, ako je potrebno promijeniti veličinu bilo kojeg elementa? Kao što je već spomenuto, najprije ga morate odabrati. Kako? Postoji nekoliko mogućnosti za razvoj događaja.
Prvo je da koristite figured odabir. Na mjestu sidebar alati, pronađite kvadrat nacrtanim crticama, a zatim odaberite način odabira. Sada pomoću miša "nacrtajte" oblik područja koje želite odvojiti. To je sve.
Drugi je pristup upotreba "lasso". Ovaj alat se također nalazi na alatnoj traci. Uobičajeni lasso pomaže u proizvoljnom obliku za dodjeljivanje ove ili one stranice. Magnetski - "povezuje" točke odabira na najtamnija područja na području gdje ste nosili pokazivač. I poligonalno - alocira cijeli poligon slike. Najčešće se koristi "magnetska" opcija. Nakon odabira, možete koristiti bilo koju od opisanih metoda za promjenu veličine elementa.

rezultati
Dakle, danas vas moramo upoznati s načinima odabira područja slike, kao i promjenom veličine slike u Photoshopu. Kao što možete vidjeti, to nije tako teško kao što se čini na prvi pogled. Glavna stvar, zapamtite - proporcionalnost programa se aktivira pomoću tipke Shift. Još je više nego što vam je potrebno.
 Kao u "Photoshopu" uklonite odabir: na četiri načina
Kao u "Photoshopu" uklonite odabir: na četiri načina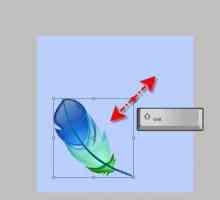 Kako promijeniti veličinu sloja u "Photoshopu": korak po korak upute, opis i preporuke
Kako promijeniti veličinu sloja u "Photoshopu": korak po korak upute, opis i preporuke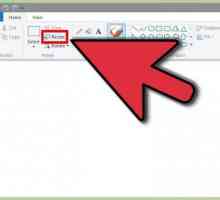 Kako promijeniti razlučivost fotografije: načine i upute
Kako promijeniti razlučivost fotografije: načine i upute Kako napraviti transparentnost u Photoshopu?
Kako napraviti transparentnost u Photoshopu?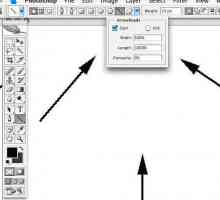 Kao u `Photoshopu `nacrtajte strelicu: načine i upute
Kao u `Photoshopu `nacrtajte strelicu: načine i upute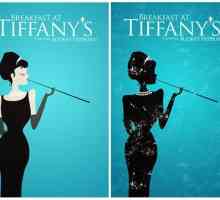 Kako napraviti poster u Photoshopu i vlastitim rukama
Kako napraviti poster u Photoshopu i vlastitim rukama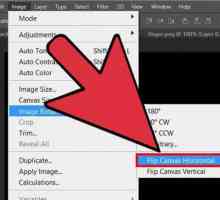 Kako preokrenuti sliku u `Photoshopu`, povećati, rezati i dodati tekst
Kako preokrenuti sliku u `Photoshopu`, povećati, rezati i dodati tekst Kako mogu promijeniti veličinu slike?
Kako mogu promijeniti veličinu slike? Kako izravnati rubove u Photoshopu. Rješenja. Savjet
Kako izravnati rubove u Photoshopu. Rješenja. Savjet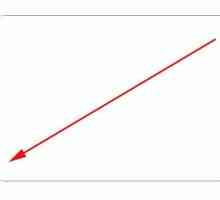 Kako zaobići rubove u Photoshopu - jednostavan način
Kako zaobići rubove u Photoshopu - jednostavan način Kako zamagliti pozadinu u Photoshopu i spremiti fotografiju
Kako zamagliti pozadinu u Photoshopu i spremiti fotografiju Primjer kako napraviti kolaž u Photoshopu
Primjer kako napraviti kolaž u Photoshopu Obrada fotografija u Photoshopu. Neke tehnike za stvaranje idealnih snimaka
Obrada fotografija u Photoshopu. Neke tehnike za stvaranje idealnih snimaka Sepia u Photoshopu. Nekoliko načina kako to postići
Sepia u Photoshopu. Nekoliko načina kako to postići Napravite lijepu fotografiju u Photoshopu
Napravite lijepu fotografiju u Photoshopu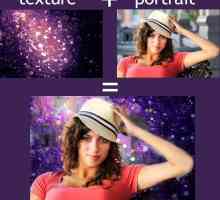 Kako promijeniti pozadinu u Photoshopu?
Kako promijeniti pozadinu u Photoshopu? Kako spasiti animaciju u Photoshopu: premjestiti slike
Kako spasiti animaciju u Photoshopu: premjestiti slike Kako promijeniti boju kose u Photoshopu s tamne na svjetlo
Kako promijeniti boju kose u Photoshopu s tamne na svjetlo Animacija u Photoshopu? Jednostavno!
Animacija u Photoshopu? Jednostavno! Kako promijeniti pozadinu u Photoshopu? TOP 3 najbolja načina
Kako promijeniti pozadinu u Photoshopu? TOP 3 najbolja načina Kako napraviti okvir u Photoshopu brzo
Kako napraviti okvir u Photoshopu brzo
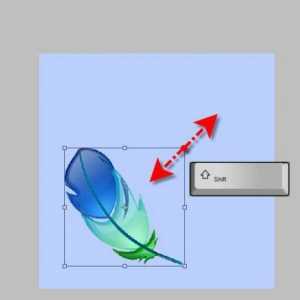 Kako promijeniti veličinu sloja u "Photoshopu": korak po korak upute, opis i preporuke
Kako promijeniti veličinu sloja u "Photoshopu": korak po korak upute, opis i preporuke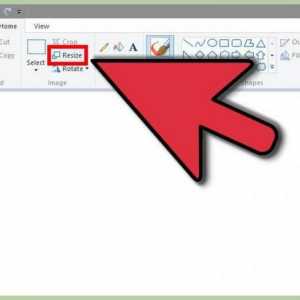 Kako promijeniti razlučivost fotografije: načine i upute
Kako promijeniti razlučivost fotografije: načine i upute Kako napraviti transparentnost u Photoshopu?
Kako napraviti transparentnost u Photoshopu?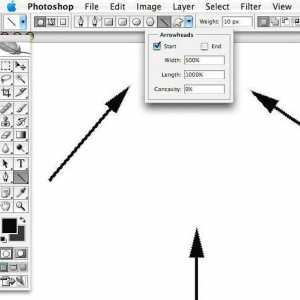 Kao u `Photoshopu `nacrtajte strelicu: načine i upute
Kao u `Photoshopu `nacrtajte strelicu: načine i upute Kako napraviti poster u Photoshopu i vlastitim rukama
Kako napraviti poster u Photoshopu i vlastitim rukama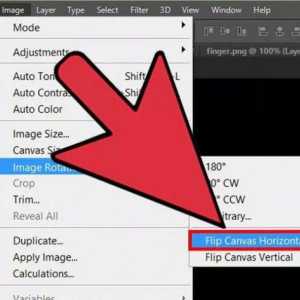 Kako preokrenuti sliku u `Photoshopu`, povećati, rezati i dodati tekst
Kako preokrenuti sliku u `Photoshopu`, povećati, rezati i dodati tekst Kako izravnati rubove u Photoshopu. Rješenja. Savjet
Kako izravnati rubove u Photoshopu. Rješenja. Savjet Kako zaobići rubove u Photoshopu - jednostavan način
Kako zaobići rubove u Photoshopu - jednostavan način Kako zamagliti pozadinu u Photoshopu i spremiti fotografiju
Kako zamagliti pozadinu u Photoshopu i spremiti fotografiju