Kako napraviti transparentnost u Photoshopu?
"Photoshop" - program je višenamjenski i vrlo složen. Namijenjen je profesionalcima. Stoga je teško razumjeti. Bez vanjske pomoći gotovo je nemoguće. Zato su došli do posebnih lekcija o "Photoshopu". Ali oni neće imati najvažniju stvar - osnove rada s alatima. Budući da svaka lekcija koristi vlastite alate i postavke. Naš zadatak je naučiti osnove. Na primjer, takva jednostavna akcija, kao što je jednostavnost transparentnosti u Photoshopu, može biti nemoguće zadatak za početnike. Stoga ćemo analizirati ovaj trenutak.
sadržaj

Zašto je to nužno?
Prozirnost slike u "Photoshopu" može biti potrebna za različite zadatke. Na primjer, trebate prekriti jednu sliku drugoj s pozadinskom zamjenom. Ovdje, bez prozirnosti, nigdje. Ili trebate napraviti vodeni žig. Također mora biti prozirna. I općenito, transparentnost je gotovo najvažniji dio bilo kojeg rada u Photoshopu. Transparentne aplikacije su mnoge. Zato biste trebali naučiti koristiti ovaj zanimljiv alat za kreativnost.
U Photoshopu možete odrediti transparentnost na nekoliko načina. Neki od njih do točke nepristojnosti su jednostavni, a neki će morati naporno raditi. No, rezultat će nadmašiti sva očekivanja. Svi se žele osjećati kao boga "Photoshop". I bez proučavanja "materijala" nemoguće je. Zato proučite osnove, gospodo. I kao prvu lekciju, naučit ćemo kako raditi s transparentnošću.
Napravite čitavu sliku transparentnom
Ovdje je sve vrlo jednostavno. Primijenite transparentnost cijeloj slici mnogo lakše nego u zasebni odjeljak. Zato idite na "Datoteka", "Otvori" i otvorite potrebnu sliku. Sada na popisu slojeva pogledajte sloj pod nazivom "Pozadina". Nasuprot njoj će biti značka dvorca. To znači da je sloj zaključan. Da biste promijenili sve parametre sloja, morate je otključati klikom na ikonu zaključavanja. Nakon toga možete napraviti različite manipulacije slojem.

Sada u istom prozoru sloja nešto veći postoji niz klizača koji prilagođavaju transparentnost slike. Koristeći ih, izlažemo tu transparentnost u "Photoshopu", što nam je potrebno. Neprozirnost sloja u "Photoshopu" je jednostavna stvar. I dobivamo poluprozirnu sliku bez pozadine. Umjesto pozadinskih crnih i bijelih kvadrata će zasjati. To znači da je slika postala transparentna. Ali to nije sve. Sada je glavna stvar ispravno spremiti sliku. Ovo je cijela priča.
Spremanje uređene slike
Činjenica je to format JPEG, koristi se prema zadanim postavkama za slike, ne zna kako raditi s transparentnim slikama. Stoga, trebate spremiti rezultirajuću sliku u format PNG-24. Bez toga, ništa. Idite na "Datoteka", "Spremi kao ..." i odaberite format izlazne datoteke u liniji za odabir PNG. Kliknite "Spremi". To je sve. Ali ovo je samo vrh ledenog brijega, jer smo razmotrili najlakši način za transparentnost u Photoshopu. Na primjeru cijele slike. Ali što ako moramo napraviti vodeni žig s nekim natpisom? O ovom dolje.

Ako planirate nastaviti raditi s dobivenom slikom u "Photoshopu", bolje je spremiti sliku u PSD format - standard za ovaj urednik. Ovom metodom se čuvaju i zasebni slojevi koji će u budućnosti uvelike olakšati daljnji rad s imidžom. Ali samo za web objavljivanje ovaj format nije apsolutno dobar.
stvaranje vodeni žig na slici
Ovdje, u principu, nema ništa komplicirano. Prva stvar koju trebate otvoriti novu sliku. Zatim dodajte novi sloj u izbornik slojeva i idite na alat "Tekst". Unesite željeni tekst i promijenite ga kao što nam je potrebno, uz pomoć kontrolnih elemenata. Zatim počnite stvarati transparentnost u Photoshopu. Provjerite jeste li odabrali sloj s tekstom, a zatim podesite njegovu prozirnost već poznatim klizačima. Zatim se vratite na izbornik slojeva i izvršite naredbu "Smanji slojeve". Morate spremiti rezultat u PNG formatu.

Na taj način možete dodati ne samo tekst kao vodeni žig. Možete koristiti bilo koju sliku kao logotip. Naravno, u ovom slučaju, ne morate pristupiti alatu "Tekst". Bit će dovoljno povucite željenu sliku novom stvorenom sloju i smanjite je na željenu veličinu. A zatim učinite sve prema uputama.
Napravite prozirne pozadinske slike
Ovaj zadatak više nije jednostavan kao prethodni. Ovdje morate koristiti kombinacije mnogih alata. Da biste primijenili transparentnost u Photoshopu za određeno područje slike, najprije morate stvoriti novi dupli sloj. Zatim morate primijeniti transparentnost na pozadinsku sliku bez utjecaja na novi sloj. Nakon toga idite na alatnu traku i potražite alat "Eraser". Uključite dupli sloj i izbrišite cijelu pozadinu, uz objekt koji želimo ostaviti netaknut. Rad s gumicom mora biti vrlo precizan, jer možete oštetiti sliku koja vam uopće nije potrebna za dodir.

Nakon što smo izvršili gore navedene manipulacije, izvršavamo redukciju slojeva i pogledamo rezultat. Ako nam odgovara, spremit ćemo sliku u PNG formatu. Ako ne, odustani od posljednje radnje i nastavi s radom slojevima sve dok nam rezultat ne odgovara. Ovaj rad je vrlo naporan i zahtijeva koncentraciju pozornosti. Za jedan pogrešan korak od brisača - i morate sve redo. Želite li to? Ne mislimo.
zaključak
Zahvaljujući ovoj maloj lekciji naučeno je kako koristiti transparentnost u programu Photoshop. Sada će vaš rad s ovim programom biti produktivniji. Da, i transparentnost je uvijek potrebno. Bez obzira na to koji proces uređivanja provodite. Glavna stvar je ne pretjerivati, jer prekomjerna transparentnost nije potrebna. Potrebno je da je slika barem malo vidljiva. Na isti način možete spremiti objekte s transparentnom pozadinom u PSD formatu za kasniju upotrebu u drugim projektima. S transparentnošću pozadine ili slike, možete proširiti svoje kreativne horizonte prilično dobro. Stoga se usudite, budućim bogovima "Photoshop". Vlak, a vi ćete biti sretni.
 Kao u "Photoshopu" uklonite odabir: na četiri načina
Kao u "Photoshopu" uklonite odabir: na četiri načina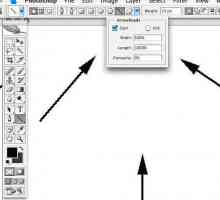 Kao u `Photoshopu `nacrtajte strelicu: načine i upute
Kao u `Photoshopu `nacrtajte strelicu: načine i upute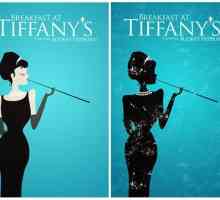 Kako napraviti poster u Photoshopu i vlastitim rukama
Kako napraviti poster u Photoshopu i vlastitim rukama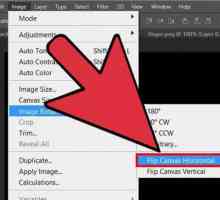 Kako preokrenuti sliku u `Photoshopu`, povećati, rezati i dodati tekst
Kako preokrenuti sliku u `Photoshopu`, povećati, rezati i dodati tekst Kako crtati krug u Photoshopu. Odabir alata
Kako crtati krug u Photoshopu. Odabir alata "Vraćanje četke" u "Photoshopu": kako koristiti i koje pogreške mogu biti
"Vraćanje četke" u "Photoshopu": kako koristiti i koje pogreške mogu biti Savršena koža u Photoshopu - jednostavno i brzo!
Savršena koža u Photoshopu - jednostavno i brzo!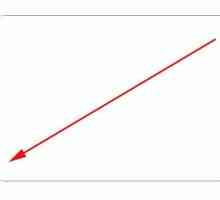 Kako zaobići rubove u Photoshopu - jednostavan način
Kako zaobići rubove u Photoshopu - jednostavan način Kako zamagliti pozadinu u Photoshopu i spremiti fotografiju
Kako zamagliti pozadinu u Photoshopu i spremiti fotografiju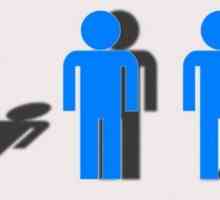 Kako napraviti sjenu u Photoshopu?
Kako napraviti sjenu u Photoshopu? Kako u Photoshopu ukloniti akne s lica?
Kako u Photoshopu ukloniti akne s lica? Obrada fotografija u Photoshopu. Neke tehnike za stvaranje idealnih snimaka
Obrada fotografija u Photoshopu. Neke tehnike za stvaranje idealnih snimaka Sepia u Photoshopu. Nekoliko načina kako to postići
Sepia u Photoshopu. Nekoliko načina kako to postići Napravite lijepu fotografiju u Photoshopu
Napravite lijepu fotografiju u Photoshopu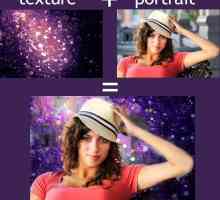 Kako promijeniti pozadinu u Photoshopu?
Kako promijeniti pozadinu u Photoshopu? Kako spasiti animaciju u Photoshopu: premjestiti slike
Kako spasiti animaciju u Photoshopu: premjestiti slike Animacija u Photoshopu? Jednostavno!
Animacija u Photoshopu? Jednostavno! Kako promijeniti pozadinu u Photoshopu? TOP 3 najbolja načina
Kako promijeniti pozadinu u Photoshopu? TOP 3 najbolja načina Ispravljanje boje u Photoshopu: glavni aspekti
Ispravljanje boje u Photoshopu: glavni aspekti Kako napraviti okvir u Photoshopu brzo
Kako napraviti okvir u Photoshopu brzo Kako izrezati sliku u Photoshopu i zalijepiti ga na drugu pozadinu
Kako izrezati sliku u Photoshopu i zalijepiti ga na drugu pozadinu
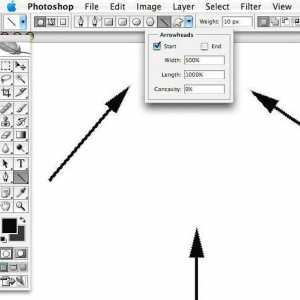 Kao u `Photoshopu `nacrtajte strelicu: načine i upute
Kao u `Photoshopu `nacrtajte strelicu: načine i upute Kako napraviti poster u Photoshopu i vlastitim rukama
Kako napraviti poster u Photoshopu i vlastitim rukama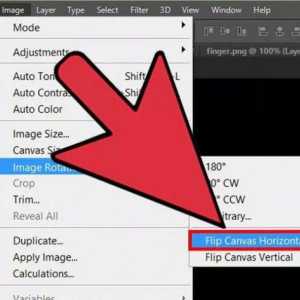 Kako preokrenuti sliku u `Photoshopu`, povećati, rezati i dodati tekst
Kako preokrenuti sliku u `Photoshopu`, povećati, rezati i dodati tekst Kako crtati krug u Photoshopu. Odabir alata
Kako crtati krug u Photoshopu. Odabir alata "Vraćanje četke" u "Photoshopu": kako koristiti i koje pogreške mogu biti
"Vraćanje četke" u "Photoshopu": kako koristiti i koje pogreške mogu biti Savršena koža u Photoshopu - jednostavno i brzo!
Savršena koža u Photoshopu - jednostavno i brzo! Kako zaobići rubove u Photoshopu - jednostavan način
Kako zaobići rubove u Photoshopu - jednostavan način Kako zamagliti pozadinu u Photoshopu i spremiti fotografiju
Kako zamagliti pozadinu u Photoshopu i spremiti fotografiju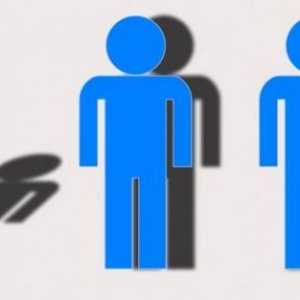 Kako napraviti sjenu u Photoshopu?
Kako napraviti sjenu u Photoshopu? Kako u Photoshopu ukloniti akne s lica?
Kako u Photoshopu ukloniti akne s lica?