Как построить график в Excel 2007
Графики – это хороший способ анализа информации. Как правило, они необходимы, когда требуется разграничить какие-либо бизнес-данные, показывающие величину прибыли компании за год, или научных сведений, показывающих, например, как меняется температура в каждом месяце в определенном месте. Использование Microsoft Excel для построения графиков является отличным способом, чтобы сделать диаграммы, которые будут выглядеть профессионально на работе или в школе. Однако не каждый знает, как происходит построение графиков в Excel. Ниже приведено краткое описание шагов, которые следует выполнить для создания диаграммы в этом редакторе. Различные другие графики, которые могут быть созданы - линии, гистограммы – выполняются аналогичным образом. Данный пример приведен в Microsoft Excel 2007 для Windows.
sadržaj

Итак, для начала откройте редактор Excel 2007 на вашем компьютере. Введите нужную категорию данных для информации, которую вы хотите сравнить, разместив ее в разных колонках. Каждая категория должна быть занесена в отдельную ячейку, начиная с А2. В приведенном в этой статье примере создается график в Excel, отображающий расходы на топливо, одежду и развлечения.
Затем вы должны сделать метки оси Х в строке 1. Каждая метка должна быть в отдельной ячейке, начиная с B1. Например, в случае с систематизацией расходов можно выбрать четыре месяца.

Введите необходимые значения для Y-оси в нужные ячейки. Данные должны соответствовать сведениям по оси Х и по категории. В данном примере можно отметить количество денег, потраченных на каждый пункт за каждый месяц, округлив суммы до удобного значения.
Выделите внесенные сведения в таблицу, нажав в верхнем левом углу таблицы, а затем перетащив отметку мышью по всему диапазону данных.
Нажмите на вкладку «Вставить» в меню, расположенном в верхней части экрана. Этот пункт будет расположен во второй вкладке с левой стороны.

Выберите тип диаграммы, которую вы хотите использовать для представления данных, создавая график в Excel. Для вышеуказанных данных лучше всего подойдет гистограмма, потому что она хорошо показывает различные переменные оси Х, которые представляют разные данные. Необходимо помнить, что данные отображаются по-разному в зависимости от типа графика. Эти разновидности перечислены в центре меню. Предлагаются на выбор колонки, линейные, круговые диаграммы и прочее. В раскрывающемся меню конструкций гистограмма будет отображена после нажатия на соответствующий пункт.
Выберите тип диаграммы, который лучше всего подходит для данных, внесенных в ваш график в Excel. Когда вы помещаете курсор на соответствующую опцию, вы увидите ее описание. Например, при выборе «2D диаграмма» она отобразится в соответствующей форме в вашей таблице.
Нажмите на созданный график в Excel, а затем на вкладку «Макет». Чтобы добавить название всей диаграмме или ее осям, просто нажмите на вкладку «Подписи». Откроется выпадающее меню, в котором вы можете выбрать необходимые параметры. Внесите изменения по мере необходимости в названия, шрифты, нажав на текст и выполнив последующее редактирование.
После завершения форматирования и редактирования диаграммы вы можете скопировать и вставить ее в другие документы. Если функции копирования и вставки не работают, вы всегда можете попробовать сделать снимок экрана и вставить созданные графики в Excel 2007 в любой выбранный документ как изображение.
 Kako izgraditi grafikon u programu Excel? Korak-po-korak upute za početnike
Kako izgraditi grafikon u programu Excel? Korak-po-korak upute za početnike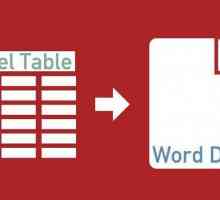 Kako premjestiti tablicu programa Excel u Word 2003, 2007, 2010
Kako premjestiti tablicu programa Excel u Word 2003, 2007, 2010 Эффективность предприятия: прибыль от реализации и другие показатели.
Эффективность предприятия: прибыль от реализации и другие показатели.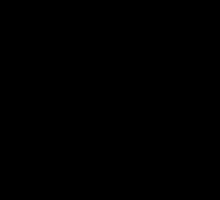 PDF-редактор: обзор лучших программ
PDF-редактор: обзор лучших программ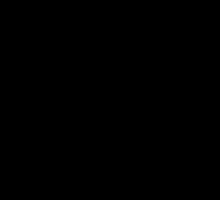 Доступно о том, как делать скриншоты экрана
Доступно о том, как делать скриншоты экрана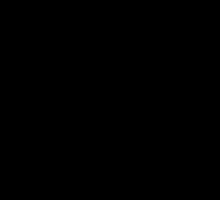 Как построить диаграмму в Excel?
Как построить диаграмму в Excel?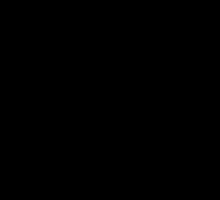 Как восстановить данные с флешки?
Как восстановить данные с флешки?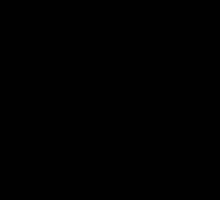 Что такое формула Excel, и для чего она нужна?
Что такое формула Excel, и для чего она нужна?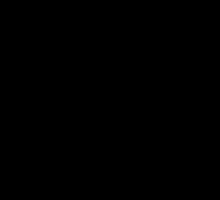 Функции в Excel: для чего они используются?
Функции в Excel: для чего они используются? Горячие клавиши Excel (сочетание клавиш)
Горячие клавиши Excel (сочетание клавиш)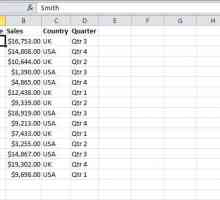 Как в таблице Excel добавить строку: подробная инструкция
Как в таблице Excel добавить строку: подробная инструкция ODS файл: как открыть и каковы его функции
ODS файл: как открыть и каковы его функции Перечень программ Microsoft Office. Бесплатные программы
Перечень программ Microsoft Office. Бесплатные программы Как запаролить Excel-файл, а также снять защиту
Как запаролить Excel-файл, а также снять защиту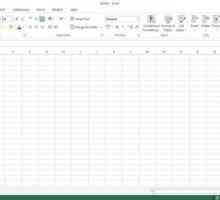 Pojedinosti o tome kako promijeniti slova u Excelu na slova
Pojedinosti o tome kako promijeniti slova u Excelu na slova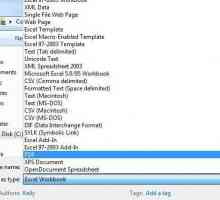 Kako izvesti proračunsku tablicu iz Excela u PDF
Kako izvesti proračunsku tablicu iz Excela u PDF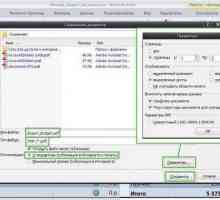 Kako mogu pretvoriti Excel u PDF?
Kako mogu pretvoriti Excel u PDF?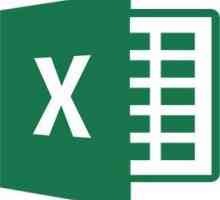 Kako u programu Excel mijenjati kodiranje. Tri načina
Kako u programu Excel mijenjati kodiranje. Tri načina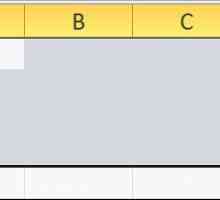 Excel proračunske tablice - koristan alat za analizu podataka
Excel proračunske tablice - koristan alat za analizu podataka Kako raditi u programu Excel 2010
Kako raditi u programu Excel 2010 Excel makronaredbe - štedi vaše vrijeme
Excel makronaredbe - štedi vaše vrijeme
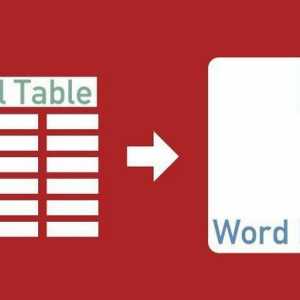 Kako premjestiti tablicu programa Excel u Word 2003, 2007, 2010
Kako premjestiti tablicu programa Excel u Word 2003, 2007, 2010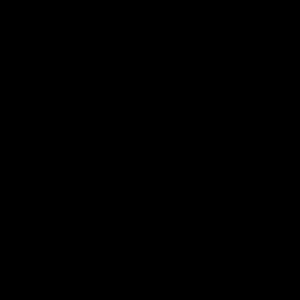 PDF-редактор: обзор лучших программ
PDF-редактор: обзор лучших программ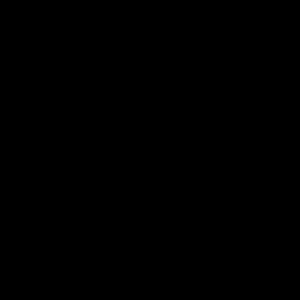 Доступно о том, как делать скриншоты экрана
Доступно о том, как делать скриншоты экрана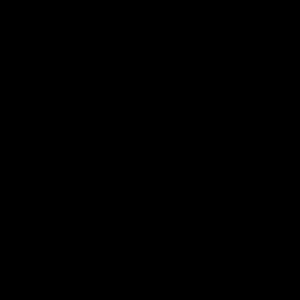 Как построить диаграмму в Excel?
Как построить диаграмму в Excel?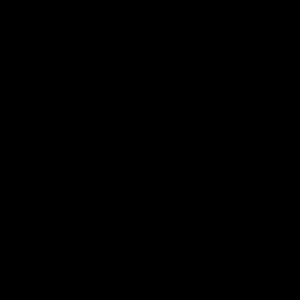 Как восстановить данные с флешки?
Как восстановить данные с флешки?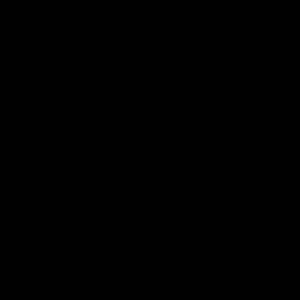 Что такое формула Excel, и для чего она нужна?
Что такое формула Excel, и для чего она нужна?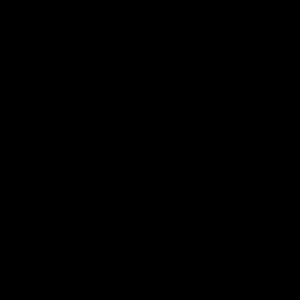 Функции в Excel: для чего они используются?
Функции в Excel: для чего они используются? Горячие клавиши Excel (сочетание клавиш)
Горячие клавиши Excel (сочетание клавиш)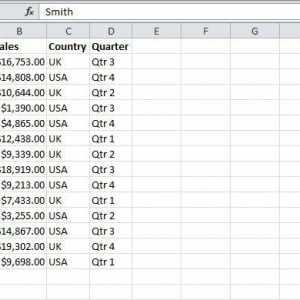 Как в таблице Excel добавить строку: подробная инструкция
Как в таблице Excel добавить строку: подробная инструкция