Kako spremiti fotografiju u "LightRoom"? "Svjetlo 5"
Namijenjen je programu "Lightroom" iz poznate tvrtke Adobe brzo razvrstavanje
sadržaj
Spremanje fotografija u "Lightroom"
Ne postoji uobičajeni gumb "Spremi" u programu "Lightroom". Najčešće u ovom uređivaču ispravljaju fotografije u RAW formatu. Promijenjenu sliku možete spremiti samo izvozom. Odaberite željene fotografije u knjižničnom modulu, koji će biti opisan u nastavku. Odmah se može odabrati nekoliko slika pomoću tipki Ctrl ili Shift. Zatim kliknite gumb Izvoz koji se nalazi na lijevoj strani prozora programa na dnu (vidjet ćete ga samo ako ste u knjižničnom modulu). Također možete kliknuti desnom tipkom miša na fotografiju i prijeći na istu liniju u skočnom izborniku koji se pojavljuje. Izvoz se izvodi i putem izbornika Datoteka. Nakon što kliknete gumb Izvoz, pojavit će se prozor u kojem možete urediti postavke spremanja.
Spremi postavke
Dakle, kako spremiti fotografiju u "Lightroom"? U odjeljku Izvoz u odaberite mjesto na kojem će se datoteke spremiti. Ovo je obično tvrdi disk (tvrdi disk računala). Zatim možete odabrati istu mapu u kojoj leže izvorne datoteke ili druge datoteke. Druga opcija (specifična mapa) obično je prikladnija. Isto tako, kada istodobno izvezete nekoliko fotografija, možete ih postaviti u istu mapu, a kasnije ih ne potražiti u različitim mapama. Ispod možete navesti imena datoteka, kao i odabrati format (obično Jpeg), kvalitetu (klizač) i prostor boja (najčešće RGB) u kojem će se spremiti. Sljedeća je kartica Sizing slika, u kojoj možete promijeniti veličinu slike. Ako je potrebno, ovdje se postavlja širina i dužina spremljene fotografije. Na kartici Izlazni izoštravanje podesite oštrinu spremljene slike.

Ispod je linija za instalaciju vodenog žiga. Na padajućem izborniku Watermarking odaberite Edit Watermarkis. Zatim, u otvorenom prozoru, možete upisati željeni tekst vodenog žiga. Dostupan je velik broj fontova. Po želji, kao vodeni žig Također možete koristiti prethodno izvučenu sliku. Transparentnost natpisa je podesiva. Osim toga, može se promijeniti i na druge načine: pomicati, rotirati, odabrati veličinu, napraviti sjene, zasjeniti.
Najnovija naredba određuje što će program učiniti nakon izvoza fotografije. Urednik može otvoriti spremljene slike u Photoshopu, otvoriti mapu u koju su spremljene i tako dalje.
Kao što vidite, izvoz datoteka u programu "Lightroom" nije tako složen postupak jer se na prvi pogled može činiti. Dalje ćemo napraviti kratak pregled ovog programa.
Otvorite fotografiju
Pogledajmo kako otvoriti fotografiju u Lightroomu. Datoteke u ovom uređivaču nisu otvorene, ali se uvoze. Da biste odabrali fotografije koje zahtijevaju obradu, idite na glavni izbornik File - Import Photos from Diskhellip Na lijevoj strani, nakon što kliknete gumb za uvoz fotografije i izbornik Datoteka, prikazat će se stablo mapa. Nakon što se prebacite na željeno mjesto u radnom prozoru, pojavljuju se slike u njemu. Možete ih odabrati tako da ih označite. Zatim kliknite gumb Uvoz na dnu prozora.

Knjižnica modula
Nakon uvoza fotografija, na vrhu prozora urednika pojavit će se nekoliko gumba. To su glavni dijelovi u kojima možete raditi. Najčešće se obradu fotografija u "Lightroom" vrši u modulima Library (knjižnica) i Develop (razvoj). U biblioteci možete pregledavati slike, primjenjivati ih brzim postavkama i pomicati slike između mapa. Potonji su prikazani s lijeve strane u izborniku mapa. Možete raditi samo s onim mapama, čije su fotografije već uvezene. Desno ispod histograma nalazi se popis unaprijed postavljenih postavki (Saved Preset), koji se može primijeniti na fotografiju. U izborniku Brzo razvijanje, brza obrada površine izvodi se u "Lightroom". Ako želite, lako je promijeniti ton, svjetlinu, kontrast, ekspoziciju fotografije itd. Dno desno također ima izbornik ključnih riječi. Ovdje možete ostaviti komentare na slike.

Razviti modul
Kako spremiti fotografiju u "Lightroom", kako ga otvoriti i kako izvršiti osnovno uređivanje, pregledali smo. Sada ćemo otkriti koji način ozbiljne prilagodbe postoji u Lightroomu. U odjeljku Knjižnica napravljene su samo male, brze izmjene. Glavni rad na ispravljanju slika provodi se u modulu Razvoj.
S lijeve strane, u prozoru "Presets", za fotografiju su izrađene različite postavke, izrađene samostalno ili ugrađene u uređivač. U odjeljku Snimci fotografija možete snimati slike dok radite s slikama. Ovo je trenutačno privremeno kopiranje stanja fotografije. Takva slika ostaje relevantna samo u procesu rada s trenutnom slikom. Ako želite, možete napraviti nekoliko takvih kopija fotografije u različitim fazama obrade. Ovo je korisno ako trebate usporediti stanje slike prije nego što napravite izmjene i nakon toga. Uz to, sve faze obrade fotografija spremaju se u odjeljku Povijest, koji je ispod Snimka. Svi glavni alati za uređivanje u modulu Razvoj nalaze se s desne strane. Razmotrite mogućnosti urednika u tom smislu detaljnije.

Urednik alata "Lightroom"
Dakle, kako obraditi fotografije u "Lightroom"? Prvi alat koji se može vidjeti pod histogramom u ploči s desne strane, u modulu Razvoj, je Croop (obrezivanje, uokvirivanje). Namijenjen je za izrezivanje slika na željenu veličinu. Pomoću ovog alata možete između ostalog poravnati fotografiju s razbacanim horizontom i rotirati je. Ne morate ga ručno mjeriti, kao u programu Photoshop.
Zatim na ploči nalazi se alat za kloniranje (ekvivalent pečata u editoru "Photoshop"). Slijedi alat za ispravljanje efekta crvenih očiju. Posljednji alat "Gradient" možete odabrati zaseban dio fotografije (stvoriti masku) i prilagoditi ovo područje bilo kojim sredstvima programa. Na istoj ploči je još jedan alat za odabir "Radijalni gradijent" (postoji samo u "svjetlu 5"), kao i obični četkica za izradu maski.

Bookmark Basik
Sve stalne namjene namijenjene ispravljanju same fotografije nalaze se u nastavku - na kartici Basik. Prva - Temp - namijenjena je promjeni temperatura boje slika. S Tintom možete promijeniti boju u isto vrijeme. Također je moguće automatski odabrati temperaturu pipetom. Ispod su sredstva za mijenjanje ekspozicije, svjetline, kontrasta, korekcije odsjaja, rada s sjenama itd. Sve podešavanje na fotografiji prikazano je na histogramu.
Čak niži su alati za uređivanje jasnoće i zasićenosti boja. U potonjem slučaju, bolje je koristiti Vibrance klizač kako biste izmijenili sliku. Pomoću nje možete izvršiti blaže, nježne promjene bez očitovanja jake kiselosti boje. Da biste poništili postavke pomoću bilo koje oznake, dvaput kliknite naziv alata.

Kartica Zvučna krivulja
Ispod tablice Basik je kartica Tone Curve. Ovdje možete napraviti suptilnije promjene tonova ili oštrine fotografije koristeći krivulje. Rad se može obaviti u jednom od kanala boja. Pomoću pipete možete odabrati određeno područje za uređivanje. Na istoj kartici radite s nijansom (Hue), zasićenjem (zasićenost) i svjetlinom (Luminance) boja. I svaki od njih može se podesiti zasebno. Rad se može izvesti u jednoj od tri kartice - HSL, boja i sivih tonova.
Tako smo shvatili kako spremiti fotografiju u "Lightroom" i kako ga obraditi u ovom programu. Naravno, ovaj urednik je jednostavniji od iste Photoshopove, ali uz pomoć možete dobiti vrlo visoke kvalitete slike.
 Kako koristiti "Light"? Upute za početnike
Kako koristiti "Light"? Upute za početnike Kako izbrisati fotografije s ipad na različite načine
Kako izbrisati fotografije s ipad na različite načine Kako umetnuti okvir u `Word-2007` na različite načine
Kako umetnuti okvir u `Word-2007` na različite načine Kako širiti fotografije na Instagramu putem računala pomoću različitih programa
Kako širiti fotografije na Instagramu putem računala pomoću različitih programa Kako spremiti fotografiju u "LightRum"? Adobe Lightroom: kako spremiti fotografije?
Kako spremiti fotografiju u "LightRum"? Adobe Lightroom: kako spremiti fotografije?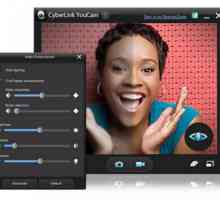 Kako snimiti fotografiju iz web kamere pomoću programa i online usluga
Kako snimiti fotografiju iz web kamere pomoću programa i online usluga Kako izraditi GIF animaciju s videozapisa
Kako izraditi GIF animaciju s videozapisa Kako spremiti fotografiju iz Instagrama: glavni načini
Kako spremiti fotografiju iz Instagrama: glavni načini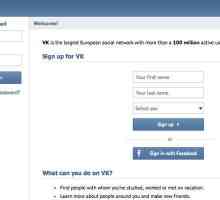 Kako dodati fotografiju `Veza `. Nekoliko jednostavnih načina
Kako dodati fotografiju `Veza `. Nekoliko jednostavnih načina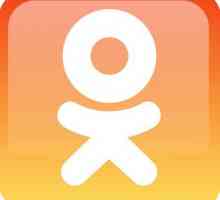 Kako izbrisati fotografiju iz "razreda". Upute za početnike
Kako izbrisati fotografiju iz "razreda". Upute za početnike Preset je dobra prilika za kvalitetnu obradu slike
Preset je dobra prilika za kvalitetnu obradu slike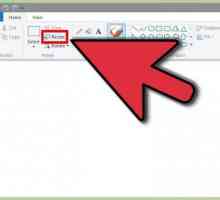 Kako promijeniti razlučivost fotografije: načine i upute
Kako promijeniti razlučivost fotografije: načine i upute Obrada serije fotografija: podrobna uputa
Obrada serije fotografija: podrobna uputa Kako instalirati presete u `Lightroom`: savjeti za korisnike novaka
Kako instalirati presete u `Lightroom`: savjeti za korisnike novaka Kako zadržati stranicu internetske stranice?
Kako zadržati stranicu internetske stranice?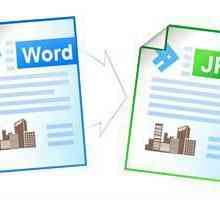 Kako prevesti tekst iz "Word" na "Djipeg"
Kako prevesti tekst iz "Word" na "Djipeg" Kako promijeniti format fotografije
Kako promijeniti format fotografije Kako smanjiti veličinu fotografije i ne izgubiti ga u kvaliteti?
Kako smanjiti veličinu fotografije i ne izgubiti ga u kvaliteti?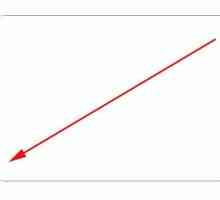 Kako zaobići rubove u Photoshopu - jednostavan način
Kako zaobići rubove u Photoshopu - jednostavan način Kako smanjiti fotografiju bez gubitka kvalitete?
Kako smanjiti fotografiju bez gubitka kvalitete? Obrežite fotografije u MS Paintu
Obrežite fotografije u MS Paintu
 Kako izbrisati fotografije s ipad na različite načine
Kako izbrisati fotografije s ipad na različite načine Kako umetnuti okvir u `Word-2007` na različite načine
Kako umetnuti okvir u `Word-2007` na različite načine Kako širiti fotografije na Instagramu putem računala pomoću različitih programa
Kako širiti fotografije na Instagramu putem računala pomoću različitih programa Kako spremiti fotografiju u "LightRum"? Adobe Lightroom: kako spremiti fotografije?
Kako spremiti fotografiju u "LightRum"? Adobe Lightroom: kako spremiti fotografije?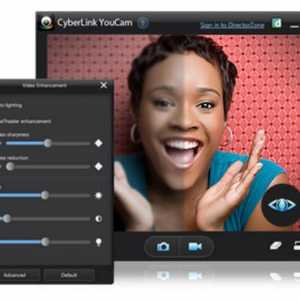 Kako snimiti fotografiju iz web kamere pomoću programa i online usluga
Kako snimiti fotografiju iz web kamere pomoću programa i online usluga Kako izraditi GIF animaciju s videozapisa
Kako izraditi GIF animaciju s videozapisa Kako spremiti fotografiju iz Instagrama: glavni načini
Kako spremiti fotografiju iz Instagrama: glavni načini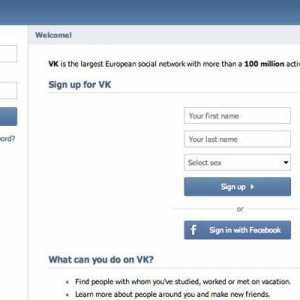 Kako dodati fotografiju `Veza `. Nekoliko jednostavnih načina
Kako dodati fotografiju `Veza `. Nekoliko jednostavnih načina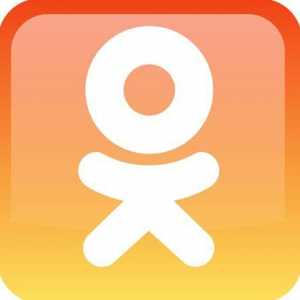 Kako izbrisati fotografiju iz "razreda". Upute za početnike
Kako izbrisati fotografiju iz "razreda". Upute za početnike Preset je dobra prilika za kvalitetnu obradu slike
Preset je dobra prilika za kvalitetnu obradu slike