Kako spremiti fotografiju u "LightRum"? Adobe Lightroom: kako spremiti fotografije?
Vjerojatno se korisnici koriste u uobičajenom položaju gumba "Spremi" u aplikacijama. Gotovo svaki program ima spasiti kao naredbu. Draga tvrtka Adobe Systems se istaknula s nestandardnim pristupom očuvanju fotografija. Stoga mnogi korisnici često imaju pitanje o tome kako spremiti fotografije u Lightroomu. Umjesto da se žalite na tvrtku Adobe Systems, možete pokušati shvatiti slijed akcija za ostvarivanje ovog zadatka.
sadržaj
- Fotografije: izvoz
- Poredajte fotografije
- Izvoz dijaloškog okvira
- Pohranjeno područje
- Preset "snimi jpeg fotografije u punoj veličini"
- Odabir kataloga
- Preimenovanje datoteka
- Vrsta izvezene slike
- Prilagodite fotografiju
- Uklanjanje oznaka
- Daljnje naredbe
- Izvezite postavke za izradu fotoknjižnika
- Sljedeći koraci
- Napredne postavke
- Izrada unaprijed postavljenog
- Promjena postavke
- Kako spremiti unaprijed postavljenu postavku u "lightroom"
- Korisnički postavci
- Ostale varijacije unaprijed postavljene
- Kako spremiti fotografiju iz "lightroom" na računalo pomoću unaprijed postavljene postavke
Fotografije: izvoz
Prvo, razgovarajmo o tome kako se izvoz provodi u "Lightroom". Obično se rezultati kreativnosti u drugim računalnim programima mogu odmah spremiti kao datoteke. Adobe Lightroom mora izvesti slike u datoteke. Naravno, to zvuči pomalo neuobičajeno. Vrijedi pokušati zatražiti od prijatelja ili kolegu koji nikad nije koristio ovaj program, kako spasiti fotografiju u Lightroomu i koja bi momčad trebala biti odabrana za to. Kao odgovor, možete čuti samo riječ spremiti. Zašto nedostaje u ovoj prijavi? Čini se da se lako razumljivi uvjeti u stručnim programima ne koriste. 
Poredajte fotografije
Za početak odaberite fotografije na koje želite izvesti formati JPEG, TIFF, DNG i PSD. To se može učiniti na filmskoj ploči ili u obliku rešetke posebnog knjižničnog modula pritiskom na tipku Cmd (u Macintoshu). U sustavu Windows koristite tipku Ctrl. Morate kliknuti na svaku sliku koju želite izvesti jedan po jedan.
Izvoz dijaloškog okvira
U knjižničnom modulu kliknite gumb Izvoz koji se nalazi u donjem desnom kutu na lijevoj strani bočne trake. Kada koristite filmsku ploču za odabir slika u nekom drugom modulu, morate pritisnuti tipke Cmd + Shift + E (u sustavu Macintosh). U sustavu Windows koristite Ctrl + Shift + E. Nakon dovršetka ovog koraka pojavljuje se dijaloški okvir za izvoz. Korisnik mora mijenjati postavke tamo. Nakon toga, on će moći spremiti fotografiju u "Lightroom".
Pohranjeno područje
S lijeve strane dijaloškog okvira za izvoz nalazi se unaprijed postavljeno područje. Navodi se sve postavke dostupne u Lightroomu, kao i postavke koje je stvorio korisnik. Za ispunjavanje nekih standardnih polja s postavkama za izvoz JPEG slika tijekom snimanja na disk, uzmite kao uzorak postavku Burn FullSize JPEG. 
Preset "Snimi JPEG fotografije u punoj veličini"
Ona ima svoju sudbinu. Ovo će unaprijed postaviti poslužiti kao polazna točka za daljnju prilagodbu u dijaloškom okviru izvoza željenih vrijednosti koje su vam potrebne prilikom spremanja slika u datoteke u traženom formatu i na određenoj lokaciji. Postavljeni parametri bit će pohranjeni kao poseban unaprijed. Kao rezultat toga, novi korisnik koji želi naučiti kako spremiti fotografiju u "Lightroom", izbjeći će ponavljanje istih radnji pri svakom izvozu slika. Ako želite spremiti JPEG slikovne datoteke koje nisu na disku nego u imeniku na računalu, trebali biste kliknuti gumb miša i kliknuti ikonu s geometrijskim oblicima (trokuta) u gornjem desnom kutu u dijaloškom okviru Izvoz. Otvara se popis s kojeg je potrebno odabrati opciju Datoteke na disku.
Odabir kataloga
Zatim navedite mjesto spremanja fotografija u dijaloškom okviru Izvoz. Da biste započeli, morate odabrati zasebni direktorij, također možete dodati slike u izvornu mapu. Ako želite spremiti datoteke obrađene slike odvojeno od ostalih slika, s popisa s padajućim popisom potrebno je napomenuti opciju Specifičnu mapu. Da biste odabrali određenu mapu, kliknite gumb Odaberi i pronađite ga. Ako vam je potreban brz pristup izvezenim slikama, trebali biste ih spremiti u direktorij na radnoj površini. Ako postavite potvrdni okvir Stavite podmapu i odredite naziv mape, datoteke se organiziraju na jednom mjestu. Ako želite dodati izvezene slike u direktorij Lightroom, označite stavku Add to Lightroom Catalog.
Preimenovanje datoteka
Sljedeće područje koje trebate svladati onima koji žele naučiti kako spremiti fotografiju u "Lightroom" je File Naming. Postoje slučajevi kada korisnik ne želi preimenovati izvezenu slikovnu datoteku i želi zadržati trenutni naziv. Tada bi trebao odabrati opciju Naziv datoteke iz padajući popis Predložak i idite na sljedeće područje dijaloškog okvira. Ako i dalje želite preimenovati datoteku, trebate pogledati neki predložak s popisa ugrađenih opcija ili stvoriti korisnik. Na primjer, slijedu se daje naziv Foto. Pomoću obrasca prilagođenog slijeda naziva, sve će datoteke biti imenovane na sljedeći način: Foto-1, Foto-2, itd. 
Vrsta izvezene slike
U području Postavke datoteka možete odabrati format datoteke za spremanje s padajućeg popisa Format.
Kada izvezete JPEG slike s desne strane ovog popisa, prikazuje se horizontalni klizač za kvalitetu. Veličina datoteka ovisi o kvaliteti fotografija spremljenih. Oznaka od 80 na klizaču kvalitete jamstvo je optimalnog omjera kvalitete fotografije i veličine njezine datoteke. Da biste sliku prenijeli osobi koja nema uređivač "Photoshop Lightroom", odaberite sRGB stavku s padajućeg popisa Color Space.
Ako navedete druge formate datoteka za datoteku, možete konfigurirati dodatne opcije za boju prostor, dubina boja i omjera kompresije.
Ako želite, možete promijeniti veličinu fotografije u području veličine slike. Da biste to učinili, označite potvrdni okvir Resize to Fit (Promijeni veličinu) i unesite željene snimke za izvoz.
Prilagodite fotografiju
Da biste dobivali oštrinu gotovih slika za tiskanje i demonstraciju u web galerijama, u području izoštravanja izoštravanja odaberite potvrdni okvir Označi za. Fotografije se mogu prikazati (zaslon) ili ispisati odmah, s izborom mat ili sjajnog papira. Oštrina slike u ova dva slučaja bit će različita. Zbog visokog stupnja njegova povećanja (Visoka) prilikom izlaženja na inkjet pisač, fotografija će se ispravno reflektirati na papiru, dok je na zaslonu računala previše detaljan. Nisu sve slike za ispis. Oni koji se objavljuju na Internetu spremaju se standardnim stupnjem oštrenja (Standard). Ovaj se parametar može promijeniti na padajućem izborniku Iznos.
Uklanjanje oznaka
Ako odaberete potvrdni okvir Minimiziranje ugrađenih metapodataka, svi postojeći metapodaci iz korisničke kamere bit će isključeni iz datoteka. Istodobno će se sačuvati osobni podaci, uključujući zakon o autorskim pravima. Ako odaberete ovaj potvrdni okvir, sljedeći unos na popisu "Svjetlo" ugrađenih ključnih riječi iz odabranih slika neće biti dostupan.
Za preklapanje izvezenih slika vodeni žig s podacima o autorskim pravima koji ste unijeli prilikom uvoza fotografija u Adobe Lightroom, odaberite opciju Dodavanje vodenog žiga za autorska prava. 
Daljnje naredbe
U području Obrada nakon obrade možete odrediti što učiniti s datotekom nakon dovršetka izvoza. Ako na padajućem popisu After Do nothing (Izradi ništa) odaberete Do None (Ništa), ona će biti spremljena nepromijenjena u navedenom direktoriju. Kada odaberete opciju Open in Adobe Photoshop CS, izvezena datoteka će biti otvorena u Photoshopu. Uz neposredno korištenje spremljenih slika u drugom programu, možete odabrati stavku Open u drugoj aplikaciji. Funkcija mape Idi na izvoz mape Aktivnosti vam omogućuje slanje slike e-poštom.
Izvezite postavke za izradu fotoknjižnika
Spremljene slike mogu se koristiti u gotovo svim urednicima. Photobook je prekrasan dar prijateljima i obitelji. Kako spremiti slike u "Lightroom" namijenjenoj naknadnoj registraciji brošura?
Najprije morate odabrati slike koje vam se sviđaju. Zatim upotrijebite Ctrl + A. U dijaloškom okviru za izvoz morate odabrati direktorij za spremanje fotografija, čak možete stvoriti i novu mapu nazvanu Photobook ("Photobook"). Da bi korisnička instalacija slike mogla "razumjeti" urednik, preimenujte datoteke tako da imena počinju brojem redoslijeda. Potrebno je napomenuti Rename To, Edit.
Sljedeći koraci
Stavljanje pokazivača ispred naziva, potrebno je odabrati sekvencijalnu sekvencu 001, Insert. Možete dodati prilagođeni tekst. Da biste to učinili, odaberite polje Prilagođeno tekst i odvojite ga s donjom podvlakom. Većina urednika fotooblika radi samo s JPG-slikama i PNG-slikama. Kvalitetni klizač trebao bi se premjestiti na 90. Također je bolje označiti tradicionalni sRGB prostor boje.
Zatim odaberite veličinu i razlučivost fotografija. Osnovno načelo: ne možete snimati premale slike, inače oštro će se promijeniti. Ako su slike izvezene velike, automatski će se smanjiti u uređivaču fotografija. Međutim, treba barem procjeniti veličinu slika u izgledu. Ako fotografije imaju veliku razlučivost, korisnik bi trebao spremiti smanjene slike odgovarajućim postavkama oštrine. To će uštedjeti prostor na disku. 
Napredne postavke
Postavke oštrine su za tintne pisače i zaslone. U slučaju fotografija, tehnologije tiskanja su različite, ali iz toga ne proizlazi da slike ne trebaju oštriti. Obično, uzastopno postavljanje postavki "matni papir", "standardni" rade dobro. Međutim, oni će biti suvišni u slučaju ženskog portreta. Stoga biste trebali isprobati uslugu ispisa probnog fotoobraka. Preostale postavke mogu se postaviti po vlastitom nahođenju. Zatim morate smanjiti metapodatke i odabrati "Open Directory After Export". Kako spremiti unaprijed postavljenu postavku u "Lightroom" za izvoz slika na izgled? Da biste to učinili, pritisnite gumb Izvoz.
Izrada unaprijed postavljenog
Sve navedene postavke treba spremiti kao poseban unaprijed. Nakon obavljanja ovog zadatka, korisnik više ne moraju tražiti oznaka članak o tome kako spasiti fotografije u „Laytrum” i ručno ponovite prethodne korake svaki put kada je potrebno izvesti JPEG-datoteka u računalni katalog. Za pohranjivanje se koristi učinkovitije, potrebno je to napraviti neke promjene.
Promjena postavke
Ako sada stvorite zasebni programski spremnik, svaki put kad ga koristite, JPEG fotografije će biti spremljene u mapu Foto. Potrebno je odmah potvrditi okvir Umetni u podmapu. Zatim morate stvoriti novi direktorij na radnoj površini. Zatim dodijelite odgovarajuće ime, primjerice JPEG, i klikom na gumb Odaberi pronađite ga na popisu. Tada morate odabrati novo stvoreni direktorij kao posebnu mapu za izvoz fotografija. Sve JPEG slike će biti spremljene tamo. Zato biste trebali odabrati opciju Pitati što učiniti u padajućem popisu Postoje li datoteke ako su datoteke s istim imenom pronađene u direktoriju programa. 
Kako spremiti unaprijed postavljenu postavku u "Lightroom"
Osim toga, korisniku je možda potrebno preimenovati datoteke, jer su slike s imenom Foto već spremljene u imenik s prethodnim izvozom. U tom slučaju odaberite Naziv datoteke s padajućeg popisa Predložak. Trenutačni nazivi datoteka bit će spremljeni. Zatim izradite unaprijed postavljenu postavku iz ažuriranih postavki tako da kliknete gumb Dodaj ispod u području unaprijed u dijaloškom okviru Izvoz. Korisnik mu može dati naziv. To bi trebalo biti učinjeno u dijaloškom okviru Novi predefinirani koji se pojavi. Kako spremiti postavke u Lightroom? Samo trebate kliknuti gumb Napraviti.
Korisnički postavci
Nakon što kliknete na gumb Create će spasiti podešeno u kategoriju Presets. Za izvoz JPEG-slike pomoću odgovarajućih postavki jednostavno kliknite na njega. Korisnik može zahtijevati promjene u pohranjene unaprijed, na primjer, postaviti zastavu reset vodeni žig. Za izvođenje ovog zadatka treba biti da kliknete na set desnom tipkom miša (u sustavu Windows), odabirom Update s trenutnim postavkama i kliknite na njega držeći pritisnutu tipku Ctrl (na Macintosh).
Ostale varijacije unaprijed postavljene
Ako korisnik je u mogućnosti da biste otvorili dijaloški okvir Izvoz, postavite izvoz fotografija u skladu s njihovim potrebama i, konačno, naučiti kako spremiti slike u „Laytrum” ništa ne sprečava ga stvoriti neki drugi postavljeni kao prvi modifikacija, na primjer, za JPEG naknadne demonstracije slike u web galerijama.
Da biste to učinili, postavite razlučivost na 72 dpi u posebnom polju Razlučivost. Ovaj se grafikon nalazi u području veličine slike. Zatim odaberite padajući izbornik Standard i količina za odabir zaslona i izoštriti za. Nemojte zaboraviti na potvrdni okvir Add Copyright Watermark, koji će zaštititi slike od neovlaštenog korištenja. Nakon što napravite izmjene, kliknite gumb Add (Dodaj) i dajte novom memoriju odgovarajuće ime. 
Kako spremiti fotografiju iz "Lightroom" na računalo pomoću unaprijed postavljene postavke
Nakon stvaranja unaprijed postavljenih postavki korisnik može zaboraviti pristupiti dijaloškom okviru za izvoz. Slično tome, mnogo je vremena spremljeno. Za izvoz JPEG slika, morate odabrati željene slike, a zatim kliknite izbornik Datoteka, Izvoz s unaprijed postavljenim. Zatim morate kliknuti određeni programski program. Nakon toga možete sigurno gledati automatsko izvoz slika koje se izvode bez intervencije korisnika. Svatko tko se želi naučiti kako spasiti fotografiju u "Lightroom" će se složiti da je vrlo jednostavan i praktičan!
 Kako koristiti "Light"? Upute za početnike
Kako koristiti "Light"? Upute za početnike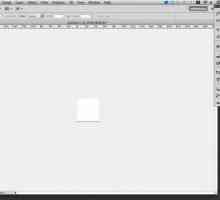 Adobe Photoshop: kako koristiti, gdje početi novorođen?
Adobe Photoshop: kako koristiti, gdje početi novorođen? Kako urediti PDF datoteku u programu Adobe Reader, "Photoshop" ili na mreži
Kako urediti PDF datoteku u programu Adobe Reader, "Photoshop" ili na mreži Kako spremiti fotografiju u "LightRoom"? "Svjetlo 5"
Kako spremiti fotografiju u "LightRoom"? "Svjetlo 5" Kako spremiti fotografiju iz Instagrama: glavni načini
Kako spremiti fotografiju iz Instagrama: glavni načini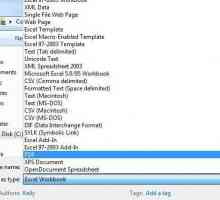 Kako izvesti proračunsku tablicu iz Excela u PDF
Kako izvesti proračunsku tablicu iz Excela u PDF Preset je dobra prilika za kvalitetnu obradu slike
Preset je dobra prilika za kvalitetnu obradu slike Adobe Air: što je to?
Adobe Air: što je to?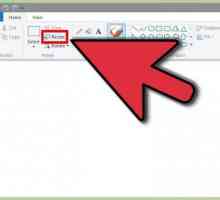 Kako promijeniti razlučivost fotografije: načine i upute
Kako promijeniti razlučivost fotografije: načine i upute Obrada serije fotografija: podrobna uputa
Obrada serije fotografija: podrobna uputa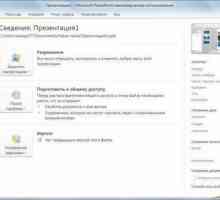 Kako spremiti PowerPoint prezentaciju - važni savjeti
Kako spremiti PowerPoint prezentaciju - važni savjeti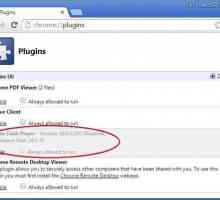 Kako pokrenuti Adobe Flash Player: savjeti i trikovi
Kako pokrenuti Adobe Flash Player: savjeti i trikovi Kako instalirati presete u `Lightroom`: savjeti za korisnike novaka
Kako instalirati presete u `Lightroom`: savjeti za korisnike novaka EPS format
EPS format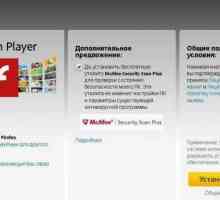 Adobe Flash Player: ažuriranje besplatno ili Sve o instaliranju aplikacije na računalo
Adobe Flash Player: ažuriranje besplatno ili Sve o instaliranju aplikacije na računalo Adobe Flash Player: što učiniti?
Adobe Flash Player: što učiniti? Stvaranje i uređivanje PDF-a. Savjeti za rad s popularnim formatom tvrtke Adobe
Stvaranje i uređivanje PDF-a. Savjeti za rad s popularnim formatom tvrtke Adobe Kako spojiti PDF datoteke
Kako spojiti PDF datoteke SWF format: značajke korištenja
SWF format: značajke korištenja Što je AI proširenje i kako ga otvoriti?
Što je AI proširenje i kako ga otvoriti? Kako kombinirati fotografije s Photoshopom?
Kako kombinirati fotografije s Photoshopom?
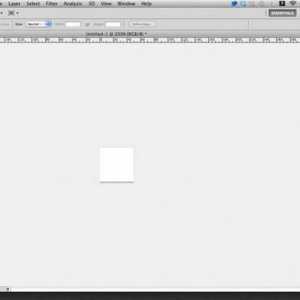 Adobe Photoshop: kako koristiti, gdje početi novorođen?
Adobe Photoshop: kako koristiti, gdje početi novorođen? Kako urediti PDF datoteku u programu Adobe Reader, "Photoshop" ili na mreži
Kako urediti PDF datoteku u programu Adobe Reader, "Photoshop" ili na mreži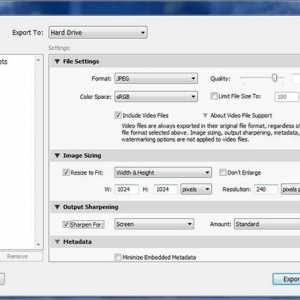 Kako spremiti fotografiju u "LightRoom"? "Svjetlo 5"
Kako spremiti fotografiju u "LightRoom"? "Svjetlo 5" Kako spremiti fotografiju iz Instagrama: glavni načini
Kako spremiti fotografiju iz Instagrama: glavni načini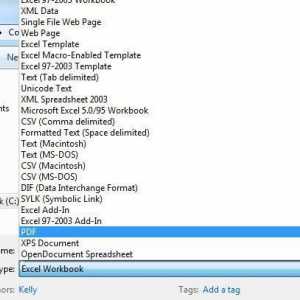 Kako izvesti proračunsku tablicu iz Excela u PDF
Kako izvesti proračunsku tablicu iz Excela u PDF Preset je dobra prilika za kvalitetnu obradu slike
Preset je dobra prilika za kvalitetnu obradu slike Adobe Air: što je to?
Adobe Air: što je to?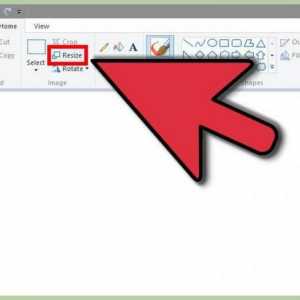 Kako promijeniti razlučivost fotografije: načine i upute
Kako promijeniti razlučivost fotografije: načine i upute Obrada serije fotografija: podrobna uputa
Obrada serije fotografija: podrobna uputa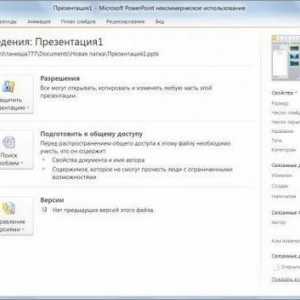 Kako spremiti PowerPoint prezentaciju - važni savjeti
Kako spremiti PowerPoint prezentaciju - važni savjeti