Zaslon zaslona sustava Windows 10: Značajke, upute i najbolje prakse
Zahvaljujući zaključavanju zaslona dobrodošlice u desetoj verziji sustava Windows u početku se susreću svi korisnici koji su instalirali ovaj operacijski sustav jer je aktiviran prema zadanim postavkama. Drugim riječima, ako koristite lozinku zaključavanja zaslona postavljenu za određenog korisnika, zaslon će se kontinuirano prikazivati kada se račun promijeni ili kada izađete iz stanja hibernacije. Vlasnici kućnih stacionarnih računalnih terminala ili prijenosnih računala ove funkcije uopće ne trebaju. Ali za uredske djelatnike, kada se nekoliko korisnika može registrirati na jednom terminalu, to će biti korisno.
sadržaj
Međutim, nisu svi svjesni da se sam zaključavanje zaslona Windows 10 može konfigurirati po vlastitom nahođenju. Osim toga, ne samo da funkcionira blokiranje, nego ima i puno informativnih mogućnosti. Dalje, bit će nekoliko savjeta o tome kako ga konfigurirati i, ako je potrebno - i odspojiti.
Zaslon za zaključavanje sustava Windows 10: odredište i osnovna funkcionalnost
Dakle, glavna svrha zaslona, kao što je već spomenuto, prilikom korištenja lozinke za pristup sustavu je zabraniti unos pod bilo kojim računom. Uglavnom, to je funkcija vezana uz sigurnost sustava i zaštitu korisničkih podataka.

S druge strane, mnogi su vjerojatno primijetili da se na zaslonu pojavljuju neki dodatni elementi kada je zaslon zaključan. Zadano je vrijeme i datum. U principu, to je vrlo povoljno, ali za više udobnosti, korisnik može jednostavno promijeniti pozadinu (pozadina), dodati neke dodatne elemente u obliku standardnih aplikacija ili omogućiti prikazivanje obavijesti koji će biti prikazani izravno bez prijave pod registraciju.
Zaključavanje zaslona sustava Windows 10: postavka pozadine
Prvo, pogledajmo promjenu pozadine. Na neki je način sličan standardnoj postavci prikazane slike na "Desktop", ali ova radnja se izvodi nešto drugačije.

Zaključavanje zaslona u prvoj fazi konfigurirano je iz izbornika za personalizaciju, pristup do kojeg se može pristupiti kroz odjeljak parametara nazvanih njihovim glavnim izbornikom "Start". U lijevom dijelu prozora odabrana je odgovarajuća crta, nakon čega je tip odabran na padajućem popisu pozadine. Na primjer, odaberite "Foto". Da biste odabrali sliku, koristite gumb Pretraži ispod, zatim se prikazuje željena datoteka koja će se prikazati na zaslonu.
Postavljanje opcija slideshowa
Međutim, zaključavanje zaslona bit će zanimljivije i neuobičajeno ako postavite način prikaza slajdova. Možete ga odabrati na istom popisu na kojem je fotografija upotrijebljena. U tom slučaju ne možete dodati jednu ni više slika (dodavati ih jednu po jednu ili odrediti cijelu mapu koja ih sadrži).

Ako je potrebno, možete upotrijebiti gumb naprednih opcija za prelazak na napredne postavke. Postoje četiri glavna parametra koje korisnik može aktivirati ili deaktivirati podešavanjem ponašanja dijaprojekcije kako bi se osposobio.
Dodavanje programskih widgeta
Ali samo gore navedene postavke nisu ograničene. Za više informacija možete dodati nekoliko aplikacija na zaslon.

Da biste to učinili, idite na blok odgovoran za dodavanje programa (nalazi se odmah ispod) u glavnim parametrima. Možete odmah primijetiti da postoji nekoliko tipki odgovorni za standardne aplikacije (kalendar, pošta, alarm, sat, itd.). Kada kliknete gumb, pojavit će se izbornik s kojeg se odabiru željeni widgeti. Pri prijenosu, možete konfigurirati i neke parametre zaključanog zaslona.
Jedini nedostatak takvih postavki je da na zaslonu ne možete dodati prilagođene aplikacije. Uglavnom, to nije potrebno. Tijekom korištenja nekih programa treće strane koji vam omogućuju upravljanje nekim naprednim značajkama, to možete učiniti.
Prilagodite obavijesti
Nakon gore navedenih radnji morate konfigurirati prikaz obavijesti. Prema zadanim je postavkama ova opcija u aktivnom stanju. Međutim, kako kažu, bolje je provjeriti za vjernost.

To se vrši u izborniku opcija odabirom odjeljka sustava, na izborniku koji trebate otići do točke obavijesti i radnji. Ovdje se nalazi linija prikazivanja obavijesti na zaključanom zaslonu, u kojem morate postaviti klizač na položaj uključen.
Onemogućite zaslon
Sada vidimo kako onemogućiti zaključavanje zaslona, ako to nije potrebno. Najlakši način za slučaj kada postoji samo jedna registracija korisnika na terminalu jednostavno je ukloniti lozinku (odjeljak korisničkih računa). Nakon primjene postavki, zaslon se neće prikazati kada se prijavite.

Nadalje, u ulaznim parametrima, takozvana funkcija ponovnog ulaza mora biti deaktivirana postavljanjem vrijednosti opcije na "Nikad".

Međutim, mogu se predložiti dvije alternativne metode. Zaključavanje zaslona u prvom slučaju može se onemogućiti postavkama pravila grupe. U urednik, koji se zove naredba gpedit.msc, izbornik Administrativni predlošci je mogućnost personalizacije sekcija zabrana poziva i prikaz izbornika za zaključavanje, otvorite izbornik za uređivanje i aktivirati „Enable” liniju. Spremite promjene i ponovno pokrenite sustav. Nakon toga će zaključavanje zaslona biti potpuno isključeno.

U drugom slučaju je potrebno raditi kroz sustav registra (regedit u „Run” konzole). Podružnica HKLM kroz odjeljak SOFTWARE Personalizacija pronaći direktorij u desnom dijelu urednika putem izbornika PCM, stvoriti novi DWORD (32-bitni), dodijeliti joj ime NoLockScreen, putem dvostruko kliknuti otvorili prozor za uređivanje i postavljanje vrijednosti parametra na 1. Kao iu prethodnom slučaju , potrebno je ponovno podizanje sustava.
Ako netko nije zadovoljan danim metodama, ne postoji ništa lakše nego koristiti third-party programi kao što Ultimate Windows Tweaker ili Winaero Tweaker. Međutim, instalacije takvog softvera će dovesti do činjenice da su uvijek „visi” u memoriji sa ikonama iz system tray. Pa zašto začepiti računalo ako se sve radnje mogu izvesti pomoću alata operacijskog sustava?
Radnje na mobilnim uređajima
Budući da se govor u početku odnosi na operacijski sustav Windows 10, radnje koje se provode na mobilnim uređajima, vrlo ćemo razmotriti.
Na uređajima sa sustavom Android, poput Samsungovih pametnih telefona ili tableta, zaključavanje zaslona konfigurirano je putem odjeljka o osobnim podacima i izbornika sigurnosti. Postoji nekoliko mogućnosti za radnje. Ako ne morate blokirati uređaj, možete postaviti potpuno isključivanje.
Napomena: ako koristite PIN ili tipku uzorka kao sigurnost, kada pokušate pristupiti postavkama, sustav vas zatraži da ih unesete.
Zaključavanje zaslona "iPhone" onemogućeno je kroz osnovne postavke, pri čemu su odabrane sekcije zaslona i svjetlina. Ima mjesto za automatsko blokiranje u kojem možete postaviti intervalu čekanja ili potpuno blokirati blokiranje. Ako ova stavka nije dostupna (označena sivom bojom), najprije morate isključiti način rada za uštedu energije kroz postavke baterije.
U oba slučaja možete odabrati sliku sa početnog zaslona ili odjeljak njegovih parametara da biste postavili kao pozadinu.
U zaključku
Ukratko, može se primijetiti da jednostavno možete konfigurirati zaključavanje zaslona u sustavu Windows 10. U usporedbi s prethodnim verzijama sustava, mogućnosti su ovdje jasnije, a da ne spominjemo parametre informatnosti. Opet, valja reći da korisnik koji radi na terminalu sama, ova funkcija može biti potpuno deaktivirana (praktički nema smisla u primjeni). Ali kad postoji nekoliko zapisa - još jedna stvar. Gadgeti za mobilne uređaje smatraju se vrlo kratko, jer gornji modeli sustava Windows nemaju nikakve veze.
Što se tiče pametnih telefona to trčanje na Windows, koraci konfiguracije su gotovo identične stacionarni sustavi, međutim, isključeno je u većini slučajeva obavlja se na način opisan za Android- i Apple uređajima.
 Zaslon se prevrnuo na prijenosnom računalu. Kako se vratiti: brzi načini
Zaslon se prevrnuo na prijenosnom računalu. Kako se vratiti: brzi načini Naglašavamo originalnost: kako promijeniti čarobni zaslon pri pokretanju sustava Windows 7
Naglašavamo originalnost: kako promijeniti čarobni zaslon pri pokretanju sustava Windows 7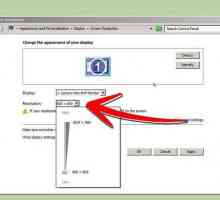 Kako smanjiti zaslon na računalu i prijenosnom računalu?
Kako smanjiti zaslon na računalu i prijenosnom računalu?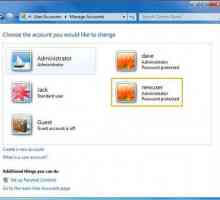 Kako stvoriti novi korisnik u sustavu Windows 7
Kako stvoriti novi korisnik u sustavu Windows 7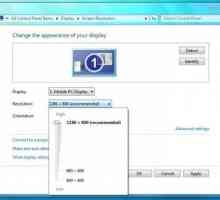 Kako povećati razlučivost zaslona i odabrati uređaj s optimalnom rezolucijom
Kako povećati razlučivost zaslona i odabrati uređaj s optimalnom rezolucijom Za sustav Windows 7 konfiguracija mora biti točna
Za sustav Windows 7 konfiguracija mora biti točna Kako mogu promijeniti zaslon za podizanje sustava Windows 7?
Kako mogu promijeniti zaslon za podizanje sustava Windows 7? Kako na `Nokiau `napraviti screenshot zaslona?
Kako na `Nokiau `napraviti screenshot zaslona? Gdje se snimke zaslona spremaju u `Windows 8 `ili Sve o snimkama zaslona u operacijskom…
Gdje se snimke zaslona spremaju u `Windows 8 `ili Sve o snimkama zaslona u operacijskom… Kako omogućiti stanje hibernacije u sustavu Windows 7: najjednostavnija rješenja
Kako omogućiti stanje hibernacije u sustavu Windows 7: najjednostavnija rješenja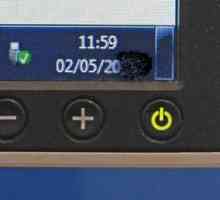 Kako podesiti svjetlinu na računalu (Windows 7): nekoliko jednostavnih metoda
Kako podesiti svjetlinu na računalu (Windows 7): nekoliko jednostavnih metoda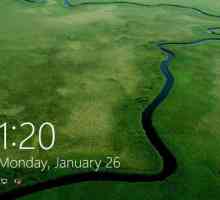 Kako onemogućiti zaključavanje zaslona u sustavu Windows 10 pomoću nekoliko jednostavnih metoda?
Kako onemogućiti zaključavanje zaslona u sustavu Windows 10 pomoću nekoliko jednostavnih metoda? Kako se okrećem zaslonom? Vruće tipke Windows 7 će doći do spašavanja
Kako se okrećem zaslonom? Vruće tipke Windows 7 će doći do spašavanja Zaključavanje zaslona na Androidu: upotrebljavajte standardne metode i aplikacije s tržišta Play
Zaključavanje zaslona na Androidu: upotrebljavajte standardne metode i aplikacije s tržišta Play Čuvar zaslona: Što je to u sustavima temeljenim na sustavu Windows?
Čuvar zaslona: Što je to u sustavima temeljenim na sustavu Windows?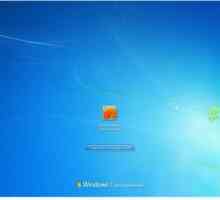 Kako promijeniti čuvar zaslona za pokretanje u sustavu Windows 7: nekoliko jednostavnih načina
Kako promijeniti čuvar zaslona za pokretanje u sustavu Windows 7: nekoliko jednostavnih načina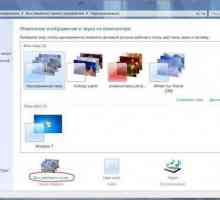 Kako promijeniti čuvar zaslona za pokretanje u sustavu Windows 7: najjednostavnije metode
Kako promijeniti čuvar zaslona za pokretanje u sustavu Windows 7: najjednostavnije metode Kako napraviti screenshot na Windowsu vjetra: upute
Kako napraviti screenshot na Windowsu vjetra: upute Operacijski sustav Windows 7 i njegove prednosti
Operacijski sustav Windows 7 i njegove prednosti Kako snimiti sliku zaslona računala u sustavu Windows i Mac OS
Kako snimiti sliku zaslona računala u sustavu Windows i Mac OS Kako poboljšati Windows Starter
Kako poboljšati Windows Starter
 Naglašavamo originalnost: kako promijeniti čarobni zaslon pri pokretanju sustava Windows 7
Naglašavamo originalnost: kako promijeniti čarobni zaslon pri pokretanju sustava Windows 7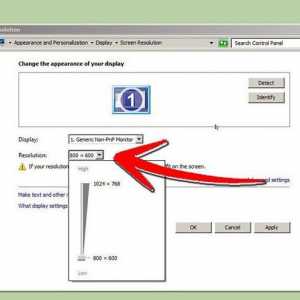 Kako smanjiti zaslon na računalu i prijenosnom računalu?
Kako smanjiti zaslon na računalu i prijenosnom računalu?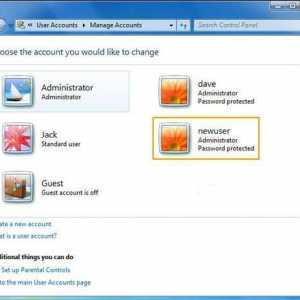 Kako stvoriti novi korisnik u sustavu Windows 7
Kako stvoriti novi korisnik u sustavu Windows 7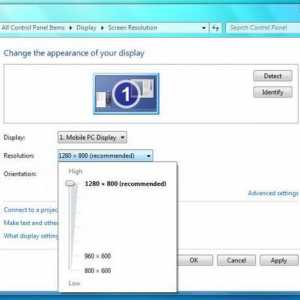 Kako povećati razlučivost zaslona i odabrati uređaj s optimalnom rezolucijom
Kako povećati razlučivost zaslona i odabrati uređaj s optimalnom rezolucijom Za sustav Windows 7 konfiguracija mora biti točna
Za sustav Windows 7 konfiguracija mora biti točna Kako mogu promijeniti zaslon za podizanje sustava Windows 7?
Kako mogu promijeniti zaslon za podizanje sustava Windows 7? Kako na `Nokiau `napraviti screenshot zaslona?
Kako na `Nokiau `napraviti screenshot zaslona?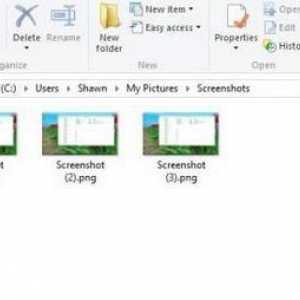 Gdje se snimke zaslona spremaju u `Windows 8 `ili Sve o snimkama zaslona u operacijskom…
Gdje se snimke zaslona spremaju u `Windows 8 `ili Sve o snimkama zaslona u operacijskom… Kako omogućiti stanje hibernacije u sustavu Windows 7: najjednostavnija rješenja
Kako omogućiti stanje hibernacije u sustavu Windows 7: najjednostavnija rješenja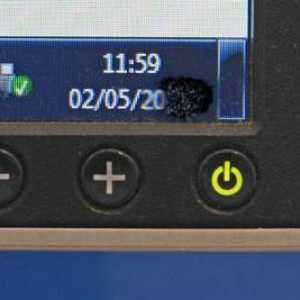 Kako podesiti svjetlinu na računalu (Windows 7): nekoliko jednostavnih metoda
Kako podesiti svjetlinu na računalu (Windows 7): nekoliko jednostavnih metoda