Remote Desktop Windows 7. Kako omogućiti i konfigurirati Windows 7 Remote Desktop?
Dakle, danas ćemo govoriti o tome što je udaljena radna površina sustava Windows 7, kako ispravno provesti svoju tinkturu i koristiti. Ova značajka je vrlo korisna, pogotovo za one koji rade s računalima. Prije "šamana" oko postavki i uključivanja, razgovarajmo o tome zašto je ovaj "stol" potreban.
sadržaj

Što je potrebno?
Dakle, zašto vam je potrebna udaljena radna površina? Istina, takva je stvar vrlo korisna onima koji, blago rečeno, kao što su samoća i tišina, a radije rade kod kuće ili u osobnom uredu. S ovim programom možete pristupiti bilo kojem računalu sa svim svojim resursima, koji su povezani samo s lokalnom mrežom. Tako možete raditi svoj posao bilo gdje, gdje ima pristup Internetu i lokalnoj mreži.
Remote Desktop je glavno mjesto rada administratora sustava. Sada je dovoljno samo ga nazvati i reći mu o problemu - radnik će vam se brzo "spojiti" i ispraviti pogrešku, a da ne izlazi iz stola. Nemojte ga zvati, čekajte i dugo živčani. Osim toga, udaljena radna površina može pomoći bilo kome tko je možda potreban pristup vlastitom, recimo, kućnom računalu i njegovim podacima. Kako ga mogu uključiti?
Programi
Bez sumnje, udaljena radna površina sustava Windows 7 može se povezati i koristiti kroz različite specijalizirane programe. U pravilu, kako biste stvorili "lokalnu mrežu", samo trebate instalirati "prog", pokrenuti i dati lozinku sa svog "računala", dodijeljenog programom, posebno za pristup.
Udaljena radna površina Windows 7 lako se povezuje pomoću TeamViewera. Ovo je program koji pristupa vašem računalu svakome tko ima lozinku dodijeljenu računalu putem programa. Vrlo praktičan način, ako zaista ne želite biti pametniji s postavkama pristupa.  Sve što vam treba je program i internetska veza. Međutim, ovaj pristup ima značajan nedostatak - s svakim pokretanjem programa dobit ćete novu lozinku za pristup. Što se tiče sigurnosti - ova vrsta pristupa je vrlo pogodna. No, za korisnika, udaljena radna površina Win 7, povezana putem TeamViewera, može biti pomalo neugodna.
Sve što vam treba je program i internetska veza. Međutim, ovaj pristup ima značajan nedostatak - s svakim pokretanjem programa dobit ćete novu lozinku za pristup. Što se tiče sigurnosti - ova vrsta pristupa je vrlo pogodna. No, za korisnika, udaljena radna površina Win 7, povezana putem TeamViewera, može biti pomalo neugodna.
Uključujemo alate sustava
Naravno, možete stvoriti, povezati i konfigurirati, a zatim se prijaviti na udaljenu radnu površinu sustava Windows 7 pomoću alata sustava. Dostupni su u svakom operativnom sustavu novih generacija. Dakle, ako trebate koristiti "daljinski", to jednostavno možete učiniti bez pribjegavanja programima treće strane. Nažalost, nema stare radne površine na starim "osi". Windows 7 Home Basic, profesionalni, konačni - svi imaju potrebne sadržaje. Danas ćemo se usredotočiti na metode koje postoje za konfiguriranje i daljnje korištenje udaljenog pristupa računalu bez ikakve pomoći od programa i aplikacija trećih strana. Prvo, trebate shvatiti kako omogućiti Remote Desktop za Windows 7.
Standardna metoda

Ukupno ima dva načina, koje ćemo razmotriti. Počnimo s više "svjetovnih", pod logičkim nazivom "standard". Ne treba nikakva posebna znanja i vještine. Dakle, za povezivanje, recimo, Windows 7 početnu premiju za udaljenu radnu površinu, najprije kliknite na "Start", odaberite "Računalo", kliknite desnom tipkom miša i kliknite na "Svojstva". U otvorenom popisu s lijeve strane odaberite "Dial-up settings".
Dalje u izborniku "Udaljena radna površina" morate odabrati jednu od tri stavke. Prvi uopće zabranjuje pristup ovom računalu i po defaultu "odspojen". Razlike između ova dva su jednostavne: druga je za bilo koji operativni sustav, a treća je za "Vista" i više. Sve što treba učiniti jest odabrati i dodati potrebne korisnike za pristup.
Nestandardna metoda
Postoji i drugi, nestandardni pristup povezivanju udaljene radne površine. Ona se provodi uz pomoć administrativnih službi. Dakle, nastavljamo. Prije svega, idite na usluge (kroz "Start", idite tamo u "Upravljačka ploča", nakon - u "Uprava" i tamo već - u "Usluge"). Pronađite vatrozid sustava Windows, uključite ga i pokrenite ga automatski. Sada morate ući u lokalnu sigurnosnu politiku. Postoje dva načina: "Upravljačka ploča", ponovno idite na "Administracija" i ovaj put idite na karticu "Local Security Policy" ili unesite preko control panel-a secpol.msc i izvršite ovu naredbu. Trebate odabrati "Vatrozid za Windows u naprednom načinu sigurnosti - lokalni skup pravila grupe - pravila za odlazne veze". U desnom dijelu prozora morate kliknuti na PKM i "Napraviti pravilo". Slijedite sve upute. Upišite protokol koji vam je potreban da biste odabrali TCP, udaljeni ulaz - sve, lokalno - 3389. Omogućite IP adrese, a zatim označite mreže s kojih želite primati veze i dajte im ime novom pravilu. Zatim morate ući Urednik skupnih pravila ("Run" -gpedit.msc). Zatim idite u konfiguraciju računala. Pronađite i idite tamo u administrativnim predlošcima. Zatim posjetite komponente sustava Windows i usluge Remote Desktop Services. Sada odaberite "Workstation Session Host" i kliknite na "Connections".  Ovdje možete odabrati ono što vam je potrebno za pristup. Potrebno je:
Ovdje možete odabrati ono što vam je potrebno za pristup. Potrebno je:
- Dopusti udaljene veze pomoću posebnih servisa udaljene radne površine.
- Postavite pravila za daljinsko upravljanje preko korisničkih sjednica putem udaljenih sigurnosnih servisa (odaberite potrebne parametre).
To će povezati udaljenu radnu površinu sustava Windows 7. Nekoliko korisnika moći će se povezati s računalom. Ali o ovom poslu nije gotov. Daljinski pristup mora biti ispravno konfiguriran. To će biti vrlo lako to učiniti ako imate i najmanju ideju računala.
Postavljanje pristupa
Sada vidimo što je potrebno kako bismo konfigurirali i uspješno implementirali pristup funkciji "Remote Desktop Windows 7". Tim programera i administratora sustava neće se miješati. Bez sumnje, sam postavljanje ne zahtijeva posebna znanja i vještine, ali ipak, ako želite postići detaljnije postavke, nećete biti spriječeni da vam zatraže pomoć. Dakle, počnimo.
Idite na Svojstva računalo: "Start" - "Računalo" desnom tipkom miša kliknite "Svojstva". Sada kliknite na "Konfiguriraj daljinski pristup". Sada u odjeljku "Udaljena radna površina" odaberite potrebnu stavku - drugi ili treći, sličan prvom načinu omogućivanja i postavljanja "tablice". Zatim odaberite korisnike koji žele dopustiti pristup računalu. Ako je potrebno, dodajte nove "kontakte" i potvrdite svoje radnje. To je sve.
prednosti
Svaki program i usluga imaju svoje nedostatke i prednosti. Već smo razgovarali o tome zašto vam je potrebna daljinska radna površina. Sada je vrijeme za početak razgovora o tome što je dobro u vezi s tim pristupom.
Naravno, ako vam je potreban brz pristup računalu, udaljena radna površina stvarno će biti korisna. Glavna prednost je pristup svim resursima i podacima pohranjenim na računalu. Možete primiti od svog "prijatelja željeza" potrebne informacije i izmijeniti neke od njegovih postavki.
Drugi težak plus odnosi se na one koji nisu navikli na jedno radno područje. Udaljeni radni stolovi imaju podršku za rad s više monitora.
Iskreno, daljinski radna površina ima mnoge funkcije koje se sada mogu vidjeti, recimo, u Skypeu (postoji demonstracija na radnoj površini). Stoga, uz pomoć standardnih i nestandardnih metoda pristupa, recimo, zajedno s prijateljima možete gledati jedan film ili program. Općenito, mogućnosti mogu doći puno. Glavna stvar je pokazati maštu.

mane
Nedostaci daljinskog pristupa su mali. Za početak - udaljena radna površina sustava Windows 7 radi putem Interneta. Dakle, ako imate sporu brzinu veze ili je potpuno odsutan (neko vrijeme je onemogućen ili nije u načelu), onda možete zaboraviti na ovu vrstu veze.
Drugi nedostatak je da računalo na koje je moguće daljinski pristup mora uvijek biti uključen i povezan s internetom. U načelu, on djeluje kao poslužitelj u određenoj mjeri, na koje su povezana druga računala.
Nedostatak korištenja nekih programa - stalna potreba za promjenom postavki i dobivanje novih lozinki za pristup. Kao što je ranije spomenuto, udaljena radna površina, koja se pokreće uz pomoć programa, stalno prima novu "lozinku" koja se mora prenijeti korisnicima na posao. Načelno, na ovaj način sve "loše" stranke na ovoj bilješci završile su.
Ono što ljudi kažu

No, što korisnici misle o takvom pristupu? Koje metode provode? Idemo vidjeti!
Dakle, prema statistikama, vidjet ćete da je pristup udaljenom računu mali broj ljudi. Da biste razumjeli korisnike, moguće je - putem interneta u našem vremenu za informacije moguće ukrasti apsolutno sve podatke, čak i tako da vlasnik nije svjestan što se događa. Nije ugodno izgubiti osjetljive i važne datoteke.
Najpopularniji i pouzdani su specijalizirani programi. Možda je to zato što osoba može "odsiječiti kisik" u bilo kojem trenutku nekome tko vidi svoje računalo - jednostavno isključite program.
Ako se radi o uredima, onda je takav pristup vrlo prikladan. Jednostavna veza smanjuje radno vrijeme, što omogućuje pravodobnu i pravodobnu isporuku sljedećeg izvješća i popravak računala bez ustajanja s vašeg radnog mjesta. Lokalne mreže su vrlo poznati prijatelji svih uredskih radnika. Udaljeni radni stolovi su isti drugovi.
zaključak
Kao i uvijek, vrijeme je da razmotrimo naš razgovor. Udaljena radna površina može se povezati na bilo koji operativni sustav i bilo koje više ili manje snažno računalo (za rad bez kočnica). Jednostavan pristup podacima olakšava brz rad. Istodobno, "poslužitelj" je dovoljno zaštićen od neželjenih korisnika. Međutim, ni konfigurirana udaljena radna površina ne može jamčiti 100% sigurnost i cjelovitost podataka pohranjenih na računalu. Ako želite koristiti svoj "stroj" neovisno o njemu, možete ga pokušati uz pomoć programa.
 Desktop.ini: Koje su te datoteke i mogu li ih izbrisati?
Desktop.ini: Koje su te datoteke i mogu li ih izbrisati?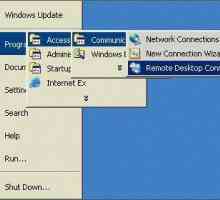 Detaljan opis kako se povezati s udaljenim `desktop `
Detaljan opis kako se povezati s udaljenim `desktop ` Kako promijeniti naziv računala u sustavu Windows 7 i 8
Kako promijeniti naziv računala u sustavu Windows 7 i 8 Brzo pokretanje u sustavu Windows 7: Razumijevanje svrhe OS elementa
Brzo pokretanje u sustavu Windows 7: Razumijevanje svrhe OS elementa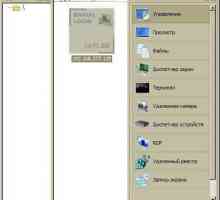 Što je daljinski manipulatorski sustav? Kako koristiti, kako poslati žrtvu? Kako ukloniti sustav…
Što je daljinski manipulatorski sustav? Kako koristiti, kako poslati žrtvu? Kako ukloniti sustav…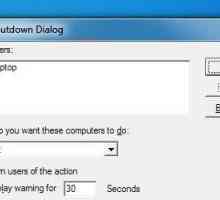 Program za daljinsko ponovno podizanje sustava na računalu. Daljinski pristup
Program za daljinsko ponovno podizanje sustava na računalu. Daljinski pristup Windows 10: veza s udaljenom radnom površinom, konfiguracija daljinskog pristupa
Windows 10: veza s udaljenom radnom površinom, konfiguracija daljinskog pristupa Kako funkcionira udaljena radna površina sustava Windows 8?
Kako funkcionira udaljena radna površina sustava Windows 8? Chrome, udaljena radna površina: kako instalirati
Chrome, udaljena radna površina: kako instalirati RDP klijenti za Windows: instalacija i konfiguracija
RDP klijenti za Windows: instalacija i konfiguracija Kako mogu deinstalirati program Remote Assistance s mog računala?
Kako mogu deinstalirati program Remote Assistance s mog računala? Parallels Desktop for Mac: instalacija, konfiguracija, glavne značajke programa
Parallels Desktop for Mac: instalacija, konfiguracija, glavne značajke programa Windows 7 desktop srušio: što da radim? Vraćanje sustava u 30 minuta
Windows 7 desktop srušio: što da radim? Vraćanje sustava u 30 minuta Daljinski upravljač s Androidom
Daljinski upravljač s Androidom Kako konfigurirati daljinski pristup?
Kako konfigurirati daljinski pristup? Desktop: što je to? Osnovna tumačenja pojma
Desktop: što je to? Osnovna tumačenja pojma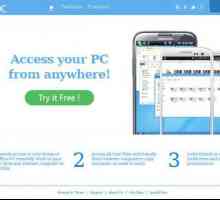 Pristup udaljenom računalu: što je ovaj program i kako se riješiti?
Pristup udaljenom računalu: što je ovaj program i kako se riješiti? Udaljeni poslužitelj. Kako se spojiti na udaljeni poslužitelj
Udaljeni poslužitelj. Kako se spojiti na udaljeni poslužitelj Kako instalirati Windows na Mac pomoću različitih programa
Kako instalirati Windows na Mac pomoću različitih programa Što pruža Windows 7 VPN poslužitelj?
Što pruža Windows 7 VPN poslužitelj? Rješavanje problema s računalom pomoći će "Remote Assistant"
Rješavanje problema s računalom pomoći će "Remote Assistant"
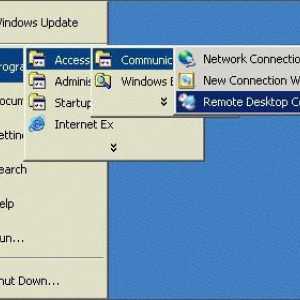 Detaljan opis kako se povezati s udaljenim `desktop `
Detaljan opis kako se povezati s udaljenim `desktop `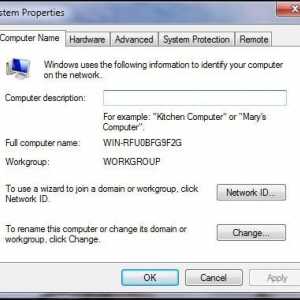 Kako promijeniti naziv računala u sustavu Windows 7 i 8
Kako promijeniti naziv računala u sustavu Windows 7 i 8 Brzo pokretanje u sustavu Windows 7: Razumijevanje svrhe OS elementa
Brzo pokretanje u sustavu Windows 7: Razumijevanje svrhe OS elementa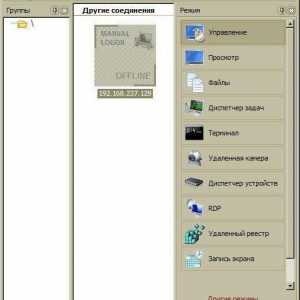 Što je daljinski manipulatorski sustav? Kako koristiti, kako poslati žrtvu? Kako ukloniti sustav…
Što je daljinski manipulatorski sustav? Kako koristiti, kako poslati žrtvu? Kako ukloniti sustav…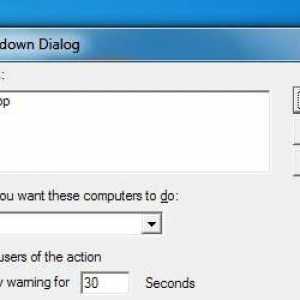 Program za daljinsko ponovno podizanje sustava na računalu. Daljinski pristup
Program za daljinsko ponovno podizanje sustava na računalu. Daljinski pristup Windows 10: veza s udaljenom radnom površinom, konfiguracija daljinskog pristupa
Windows 10: veza s udaljenom radnom površinom, konfiguracija daljinskog pristupa Kako funkcionira udaljena radna površina sustava Windows 8?
Kako funkcionira udaljena radna površina sustava Windows 8? Chrome, udaljena radna površina: kako instalirati
Chrome, udaljena radna površina: kako instalirati RDP klijenti za Windows: instalacija i konfiguracija
RDP klijenti za Windows: instalacija i konfiguracija Kako mogu deinstalirati program Remote Assistance s mog računala?
Kako mogu deinstalirati program Remote Assistance s mog računala?