Alat "Zamjena boje" u "Photoshopu"
Briljantni programeri bisera Adobe vjerojatno nisu ni sumili da će "alat za zamjenu boja" u "Photoshopu" postati među ostalim funkcijama jedan od lidera u smislu učestalosti korištenja.
sadržaj
Obnavljajte četkicu
Kistom pod nazivom "Zamjena boje" možete pronaći u skupini alata "Četka" (u verziji Photoshop CS3 i mlađe). Ovaj alat je dobar za njegovu jednostavnost (za premazivanje objekata koje možete napraviti bez napornog odabira), ali istodobno nije sasvim predvidljiva.

Zapravo, zamjena boje s pokazivačem u obliku kruga s križem funkcionira poput normalne četke, najprije slikajući površinu (primarna) boja sa očuvanjem teksture i strukturalnih značajki slike, ali s nekim rezervacijama.
Prvo, za razliku od normalnog kist u svojoj konfiguraciji osim veličine i krutosti može se podesiti intervale (vrijeme vožnje), kut i oblik ispisa, kao i regulirati pritisak pera (kada se koristi tablet).
Tijekom postupka punjenja program kontinuirano analizira boju unutar ispisa četke, zamjenjujući ga bojom naznačenom u glavnoj boji prema odabranom načinu rada.
Zadani način rada je "Boja", koja mijenja boju i zasićenost, a svjetlina ostaje ista, a nova nijansi, naravno, neće točno odgovarati odabranoj boji.
U načinu rada "Brightness", izvorni ton se sprema, ali svjetlina se mijenja.
U modu "Ton boje", boja će se promijeniti u deklariranu boju, a izvorna svjetlina i zasićenost će se sačuvati.
Odabirom opcije "Boja" promijenimo zasićenost, zadržavajući svjetlinu izvorne boje.
U modu "Zasićenost", svjetlina ostaje, ali se ton originalne boje i zasićenosti mijenjaju.
Desno od prozora načina rada na ploči s postavkama na vrhu se nalaze tri opcije za uzorkovanje.
Odabirom prvog ("kontinuirano") uputit ćemo program da kontinuirano skenirate boju u području cetkanja dok držimo gumb, slikajući objekt.
Ako navedemo "Jednom", uzorak će se odabrati uzorak boje odabranog prvim klikom. Ova je opcija prikladna za ravnomjerno obojena područja.
U trećoj varijanti ("Pozadinski uzorak") ponovno su obnovljene samo područja povezana s bojom pozadine.
Parametar "Ograničenja" definira proširenje zamijenjene boje, kao što piše na pokazivaču miša.
Opcija "Sve piksele" zamjenjuje sve piksele u području "kretanja" četke. Ako odaberete "Piksele" (postavljeno prema zadanim postavkama), preko četkom ispisujemo samo one koji su u susjedstvu piksela boje neposredno ispod križa. U modu "Edge Selection", svi pikseli uzorka će biti premazani, ali s naglaskom na rubovima.
U načelu, odaberite odgovarajuću veličinu kista, to je sigurno prefarbati i na rubnim zonama objekta, čak i penjanje nesreća u drugu boju, ako se pravilno odabrani, „tolerancija”, koji određuje relativnu pogrešku u odabiru boja, kao tooltip kaže. S povećanjem tolerancije, spektar supstituiranih tonova se širi, i obratno.
Dakle, možemo zaključiti da je četka „Color Swap” u „Photoshop” - alat dovoljno fleksibilan i, unatoč svojoj „izravnavanja”, u pravim rukama može biti puno „raditi”.
Sve naredbe koje mogu dramatično promijeniti boju bez destruktivnih posljedica za sliku nalaze se u popisu "Popravak" u izborniku "Slika". To su funkcije poput "Balans boje", "Ton boje / zasićenost", "Selektivna korekcija boja" i "Zamjena boje".
U modu "Ton boje" - objekt "kameleon"
Još jedna nezaslužena rijetko spominjana i nerijetko korištena metoda transformacije boja leži u skromnom načinu nametanja "Ton boje". Odabirom "Color" podešavanja sloj i određivanje željene boje, mješavina način na taj sloj se zatim promijenio u "Ton boje". Objekt, naravno, neće biti premazan točno u navedenoj boji, ali će se promjena boje. Ako dvaput kliknete na punjenje sloja za podešavanje, paleta boja se otvara i možete razvrstavati opcije, promatrajući učinak kameleona na platnu.
Suvišno se briše mekom crnom četkom na maski korektivnog sloja, što je dobro.
S predmetima obojenih predmeta, naravno, bit će još buke, pa je bolje na ovaj način ponovno obojiti više ili manje ujednačene predmete u boji.
Možete stvoriti novi sloj umjesto korektivnog, promijenite način miješanja na "Hue" i, odabirom željene boje, bojom nad predmetom četkom, a zatim ispravite nedostatke gumicom.

Malo o ravnoteži boja
Odabirom "Balans boje" možemo unaprijed bojati odabrani objekt uz pomoć parova boja "Plavo - Crvena", "Purple - Green" i "Yellow - Blue". Tonska ravnoteža regulirana je u sjenama, svjetlima i srednjim tonovima.

Ton boje i zasićenost
Značajke za ispravak tonova i zasićenost često se koriste za zadatke poput zamjene boje u Photoshopu.
Algoritam za promjenu boje u dijaloškom okviru, nazvanom naredba "Nijansa / zasićenost" temelji se na podešavanju parametara nijansi, zasićenja i svjetline. Ovdje možemo pomaknuti cjelokupnu shemu boja slike ili odabranog fragmenta (objekt) i podesiti boje zasebno u različitim dijelovima raspona boja odabirom željenog tonusa pipetom.

U donjem rasponu ispod (ispod stavke "Stil"), gdje je "Sve" zadano, postoji šest raspona boja koje se mogu obraditi istovremeno, ali s odvojenim parametrima.
S obzirom na snagu alata u smislu korekcije boje, ovdje nije teško premazati odabrani objekt.
Selektivna korekcija boja
Ova funkcija omogućuje promjenu boje na modelu ne HSB (nijansa, zasićenost, svjetlina), ali CMYK, koji kontrolira količinu cijanog, magenta, žute i crne boje u odabranoj boji. Odabirom objekta koji će se premazivati na slici, odaberite potrebnu grupu boja u okviru "Boje" i prilagodite njegov sastav pomoću klizača.
Ponekad se, umjesto naredbu „Ispravak Selektivna boja” (Selective Colour) u „Slika”> „Podešavanja” Bolje je koristiti isti sloj za podešavanje ime (Layers> Novi gumb za podešavanje sloj na ploči ili slojeva ispod). U tom slučaju moguće je ispraviti efekt na masku korektivnog sloja, uklanjajući sve nepotrebne crne četke.

Zamjena bijele i crne
Promjenom boje s korektivnim funkcijama, možda ćete primijetiti da bijela boja ne smije ponovno premazivati na taj način. Zamjena bijele boje u Photoshopu je vrlo jednostavna: ako je ovo područje unaprijed odabrano, tada, nakon uklanjanja, premazivanja.
Međutim, ta je kardinalna odluka destruktivna. Opravdano je samo u slučaju kada je izvorni crtež važan, ali njegova boja. Ako samo želite dati drugu boju u bijeloj boji, pokušajte pretvoriti sliku u CMYK način rada i upotrijebiti funkciju "Selektivna korekcija boje", a zatim se vratiti na RGB prostor boje.
Ovisno o ujednačenosti boje, možete primijeniti bilo koji alat iz opsežnog arsenala "Photoshop" alata za isticanje ("Čarobni štap", "Quick Selection", "Background eraser", "Magic Eraser" itd.), Ali najbolja opcija je obično "Range Color" u izborniku "Selection". A kako će nova boja korijena umjesto uklonjene bijele boje, izravno ovisi o kvaliteti odabira.
Usput, ako trebate zamjenu crna boja u "Photoshopu", svi argumenti koji se odnose na premazivanje bijele boje vrijede i za ovaj slučaj.
Zamijenite boju
Ova naredba iz popisa "Ispravak" u izborniku "Slika" (ili odgovarajući sloj za podešavanje) jednostavnija je upotrebljavati od "Hue / Saturation", osim toga, njezini su rezultati predvidljiviji.

U dijaloškom okviru upišite boje koje treba promijeniti pomoću pipeta. Klizači "Ton boje", "Saturation" i "Brightness" postižu željeni učinak. Za kontrolu odabira, bolje je odabrati potvrdni okvir "Odabrano područje" (slika će biti prikazana kao maska). Klizač "Spread" koristi se za ispravljanje disperzije odabranog područja u inozemstvu.
Ova metoda zamjene boje je najučinkovitija za kontrastne i ne vrlo raznovrsne slike.
Recoloring u Lab modu
Jedan od najbržih i relativno jednostavnih načina obnavljanja objekata je zamjena boje u Photoshopu pomoću načina rada Lab boja, iako je poželjno imati neku ideju o prostoru Lab boja za učinkovitu uporabu ove metode.
Tako, koordinatnom L postavlja osvjetljenja vrijednost (Grace), određuje se u rasponu od 0 (najtamnije) 100 (vrlo lagana) i parametri su boje koordinira (raspon boje od zelene do crveno) i B (boje u rasponu od plave na žuto).
Tako se u laboratoriju vrijednost luminance odvaja od parametara boje kroma, tako da je moguće djelovati zasebno na svjetlini, kontrastu i boji slike. To je ta okolnost koja dozvoljava ponekad ubrzanje obrade slike, na primjer, u slučaju potrebe za zamjenom boje.
Međutim, za premazivanje raznobojnih boja objekata i objekata s složenim konturama (kosa, krzno), ova opcija nije prikladna. Recimo da morate promijeniti boju automobila. U Labu, zamjena boje u Photoshopu prije svega pretpostavlja prijevod slike u ovaj način.

Prevedi sliku u Lab modu (slika> Mode> Lab), a zatim odabrati željenu boju iz knjižnice tako da ih dvostrukim klikom na glavnu boju na alatnoj traci, i zapamtite važnost kanala L, A i B.
U grupi alata "Pipeta" odaberite "Standard boja" i stavite oznaku (kontrolnu točku) u reprezentativnom području zamijenjene boje automobila, pozivajući tako na ploču "Info".
Sada dodajte podešavanje sloja "Krivulje", a za svaki kanal nalazimo položaj krivulje u skladu s fiksnim vrijednostima, provjeravajući paletu "Info".
Krivulje kanala A i B moraju nužno presjeći središte grafikona, a krivulja kanala luminance L - uvijek zadržavaju kut nagiba.
Sada dvokliknite slojni sloj i otvorite prozor "Stil sloja, mogućnosti miješanja". Prebacimo pozornost na njegov donji dio ("Overlay, if"). Ovdje, manipulirajući klizačima za svaki parametar (L, A i B), odvojimo auto od pozadine ili drugih objekata.
Recolour sve
Nakon što je svladao metode iznad promjenu boje navedene, što može biti u boji gotovo bilo koji objekt. Ovisno o složenosti, jedan ili drugi način može biti poželjna. Na primjer, zamjena boja kose u „Photoshop” lako je izvršiti uporabom korekcijskih funkcija „Hue / Saturation” i „Color Balance”, ali ovdje je glavni zadatak - kako bi se točno dodijeliti objekt s takvom teškom (obično) petlje.
Najčešće za odabir koristite brzu masku (gumb sa točkastim ringletom na samom dnu alatna traka). Zatim odaberite odabir pomoću posebnih značajki naredbe "Specify Edge" u izborniku "Selection".
Odabrano područje se obično kopira u novi sloj (Ctrl + J), a zatim se primjenjuju gore navedeni bojni alati.
Ali takve jednostavne zadatke kao što mijenja boju očiju u „Photoshop”, gdje se koriste standardne alate za izbor, uglavnom riješen u tren oka. Oko može identificirati odabirom „Lasso” i „eliptičan Marquee” (za učenike), a zatim, kao u prethodnom slučaju, zamijenite boje primjenom korekcija „Hue / Saturation”.
Četkica "Colour Swapping" također je dobra u ovom zadatku.
S bojom, sve je još uvijek
Većina korisnika zahtjevi koji se odnose na prefarbati objekata u programu „Photoshop”, kao u pravilu, ne navesti određenu verziju urednika, a ako oni pokazuju zamjenu boja u „Photoshop CS6” zainteresiran za mnogo više od drugih.
Možda je to zbog velike nadogradnje programa u odnosu na prethodnu verziju, nego što je prije bio. Promjene pogođeni funkcije pozadini spremanje i automatsko spremanje, odabir alata, rezanje, čarobni štapić i kapaljke, postavke četka, neki filteri, ispunite funkcije, uređivanje slojeva, sučelje boje i još mnogo toga.
Nove mogućnosti za rad s tekst, uređivanje RAW datoteke u novoj verziji kamere raw7, gradijent, umjetničkih stilizirane slike, uređivanje video, potraga za određenom sloju u višeslojnim dokumenata, kao i nova korekcija boje Boja Potraži i drugi.
Ipak korektivna funkcija u „korekcije” u izborniku „Picture” nije se značajne promjene u procesu programa modernizacije, pa repainting predmeta, na primjer, CS2 i zamjena boje u „Photoshop CS6” praktički ne razlikuju u sadržaju. Ova primjedba je za one vlasnike starijih, koji vjeruju da su nove verzije su više prilika za zamjenu boja.
 Flaute četka - nezamjenjiv alat za slikarske radove
Flaute četka - nezamjenjiv alat za slikarske radove Kako nacrtati Paint Tool Sai? Opis programa i upute za uporabu
Kako nacrtati Paint Tool Sai? Opis programa i upute za uporabu Kako dodati četkicu u programu Photoshop, uključujući i samostalno
Kako dodati četkicu u programu Photoshop, uključujući i samostalno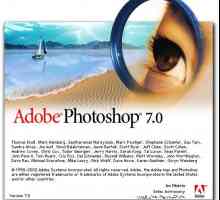 Kako napraviti ispis u "Photoshop" bilo kojoj verziji
Kako napraviti ispis u "Photoshop" bilo kojoj verziji Kako izrezati sliku sa slike. Kako smanjiti sliku u Photoshopu
Kako izrezati sliku sa slike. Kako smanjiti sliku u Photoshopu Kako crtati u Photoshopu? Crtanje u Photoshopu ispočetka: savjeti, recenzije
Kako crtati u Photoshopu? Crtanje u Photoshopu ispočetka: savjeti, recenzije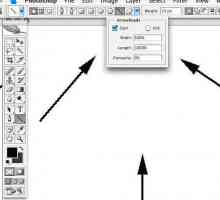 Kao u `Photoshopu `nacrtajte strelicu: načine i upute
Kao u `Photoshopu `nacrtajte strelicu: načine i upute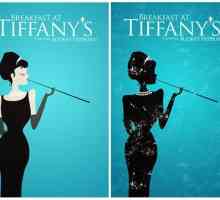 Kako napraviti poster u Photoshopu i vlastitim rukama
Kako napraviti poster u Photoshopu i vlastitim rukama Kako crtati krug u Photoshopu. Odabir alata
Kako crtati krug u Photoshopu. Odabir alata Kako stvoriti snijeg u Photoshopu: Četke, filtar i animacija
Kako stvoriti snijeg u Photoshopu: Četke, filtar i animacija "Vraćanje četke" u "Photoshopu": kako koristiti i koje pogreške mogu biti
"Vraćanje četke" u "Photoshopu": kako koristiti i koje pogreške mogu biti Kako izravnati rubove u Photoshopu. Rješenja. Savjet
Kako izravnati rubove u Photoshopu. Rješenja. Savjet Objekti u Photoshopu: označavanje, smanjivanje i brisanje
Objekti u Photoshopu: označavanje, smanjivanje i brisanje Kako zamagliti pozadinu u Photoshopu i spremiti fotografiju
Kako zamagliti pozadinu u Photoshopu i spremiti fotografiju Kako u Photoshopu ukloniti akne s lica?
Kako u Photoshopu ukloniti akne s lica? Obrada fotografija u Photoshopu. Neke tehnike za stvaranje idealnih snimaka
Obrada fotografija u Photoshopu. Neke tehnike za stvaranje idealnih snimaka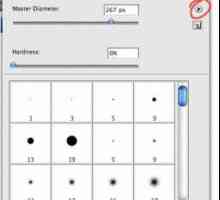 Kako instalirati četke u Photoshopu: detaljne upute
Kako instalirati četke u Photoshopu: detaljne upute Napravite lijepu fotografiju u Photoshopu
Napravite lijepu fotografiju u Photoshopu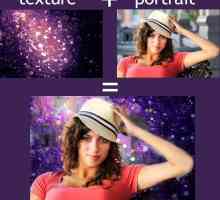 Kako promijeniti pozadinu u Photoshopu?
Kako promijeniti pozadinu u Photoshopu? Ispravljanje boje u Photoshopu: glavni aspekti
Ispravljanje boje u Photoshopu: glavni aspekti Kako napraviti okvir u Photoshopu brzo
Kako napraviti okvir u Photoshopu brzo
 Kako nacrtati Paint Tool Sai? Opis programa i upute za uporabu
Kako nacrtati Paint Tool Sai? Opis programa i upute za uporabu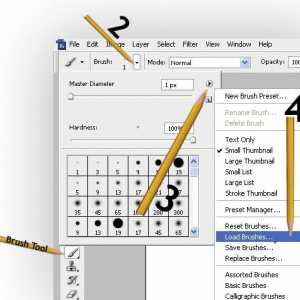 Kako dodati četkicu u programu Photoshop, uključujući i samostalno
Kako dodati četkicu u programu Photoshop, uključujući i samostalno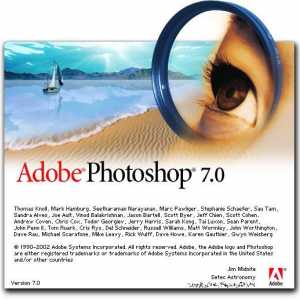 Kako napraviti ispis u "Photoshop" bilo kojoj verziji
Kako napraviti ispis u "Photoshop" bilo kojoj verziji Kako izrezati sliku sa slike. Kako smanjiti sliku u Photoshopu
Kako izrezati sliku sa slike. Kako smanjiti sliku u Photoshopu Kako crtati u Photoshopu? Crtanje u Photoshopu ispočetka: savjeti, recenzije
Kako crtati u Photoshopu? Crtanje u Photoshopu ispočetka: savjeti, recenzije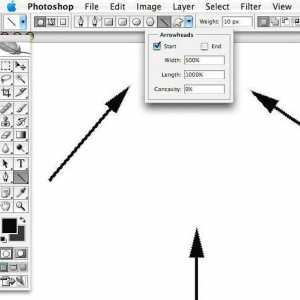 Kao u `Photoshopu `nacrtajte strelicu: načine i upute
Kao u `Photoshopu `nacrtajte strelicu: načine i upute Kako napraviti poster u Photoshopu i vlastitim rukama
Kako napraviti poster u Photoshopu i vlastitim rukama Kako crtati krug u Photoshopu. Odabir alata
Kako crtati krug u Photoshopu. Odabir alata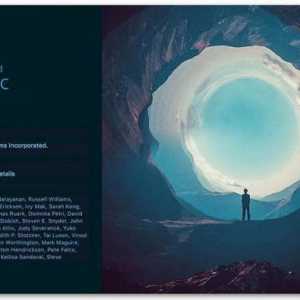 Kako stvoriti snijeg u Photoshopu: Četke, filtar i animacija
Kako stvoriti snijeg u Photoshopu: Četke, filtar i animacija "Vraćanje četke" u "Photoshopu": kako koristiti i koje pogreške mogu biti
"Vraćanje četke" u "Photoshopu": kako koristiti i koje pogreške mogu biti