Kako odabrati objekt u Photoshopu i odvojiti ga od pozadine
U procesu uređivanja slika u bilo kojem grafičkom uredniku, jedan od najčešće ponovljenih operacija je možda odabir i rezanje predmeta, izvedenih s ciljem njihova premještanja, preobrazbe, ispravljanja, vađenja iz pozadine i tako dalje.
sadržaj

Na internetu, mnogi grafički urednici, ali, nakon što su dobro naučili, kako odabrati objekt u Photoshopu, to neće biti teško nositi se s tim u svim ostalim programima ili online uslugama.
Ako kažete da je u smislu raznolikosti i praktičnosti načina razlikovanja "Photoshop" bez premca, to neće biti pretjerivanje (barem, eksplicitno).
Možete ga odabrati ručno, praćenjem obrisa objekta ili crtanjem područja odabira četkom, kao i automatski, koristeći se standardnim obrascima obrisa i ostalim "čarobnim" alatima. Osim toga, za odabir ulomaka "Photoshop" koristi maske, kanale boja, filtre i posebne dodatke.
Međutim, unatoč različitosti, jednostavnost i praktičnost posebnih alata selekcije u „Photoshop” je po mnogima časni „fotoshoperov”, preciznije i bolje nego pomoću „olovke” (Olovka), ne postoji način.
Pažljivim navedene olovke konture objekta kucati na desnu tipku miša i odaberite naredbu „Make Selection” (Make Selection), a zatim u dijaloškom okviru postaviti pero radijusa, staviti / ukloniti krpelja u kućicu „Smooth” (anti-aliasing), a zatim kliknite U redu. Sve, izbor je spreman.
Automatski odabir objekta u Photoshopu svodi se na istezanje okvira oko konture elementa ako ima pravokutni ili ovalni oblik, au nekim instrumentima klikom miša unutar odabranog područja.
Pravokutni i zaobljeni odabiri
Alati za odabir pravokutnici, elipse (krugovi) i uske trake (linije) okupljeni na panelu u grupi sa brz „Pravokutni Marquee” (Pravokutni Marquee Tool), koji se, osim u naslovu, uključuje alate „eliptična Marquee” (eliptična Marquee Tool), „područje "Alat za pojedinačnu crtu" i "Alat za označavanje jednim stupom".
Da biste napravili odabir, morate kliknuti, po potrebi, miš, protezati okvir željene veličine i otpustiti gumb - odabir je spreman. Ako povucete mišem pritiskom na tipku Shift, dobit ćete kvadrat (ili krug), a ako koristite tipku Alt, okvir će se protezati od središta oblika, a ne od kuta ili ruba.
Još jedan vrlo koristan „ako” je povezan s razmaknice, koja se pritiskom na oslobađanje (držite tipku Shift), možete prekinuti istezanje okvir i premjestiti cijeli krug na bolje „cilj”, a zatim otpustite razmaknicu i nastaviti odabir.
A posljednji "ako" se odnosi na pokazivač koji unutar odabranog područja mijenja izgled, što ukazuje da se obris sada može premjestiti u cijelosti.
Postavke postavki za sve odabire na ploči na vrhu su jednake, osim ovalnog odabira, za koji je način "Anti-aliased" za glatko prijelazne neprozirnosti na rubovima.
Složeni obrisi odabira
Nakon što se bavila kako odabrati objekt u „Photoshop”, ako izolacije krugovi imaju pravokutne ili ovalni (okrugli) oblik, može premjestiti na više inteligentne odabira.
Za elemenata sa složenim konturama vašeg uslugu od strane grupe alata s brzom „poligonalnog / poligonalni Lasso” (poligonalni Lasso Tool), koji je, pored navedenog, uključuje alate „Lasso” (Lasso Tool) i „Magnetic Lasso” (Magnetic Lasso Tool).
Jednostavan "Lasso" sličan je olovci. Klikom na lijevu tipku miša, nacrtati (čipkati laso) željeno područje (objekt) i otpustite gumb. Krug se automatski zatvara gdje god otpustite gumb. Ako kontura nije uspješna, možete pritisnuti tipku Esc bez otpuštanja gumba, uklanjanja odabira i ponovnog lansiranja.
Uključivanjem Rectilinear / Poligonalni Lasso, kružite objekt u ne glatkom, kontinuiranom retku i kutnom konturu, sekvencijalno klikom miša od točke do točke, između kojih se protežu ravne linije. Da biste zatvorili konturu, nije potrebno kombinirati početak s krajnjom točkom - dovoljno je da se pristupi tako da se kružnica pojavi pored pokazivača, nagovještavajući o tome što možete sigurno kliknuti - kontura se zatvori. Izradite put bez potpunog zatvaranja, možete dvaput kliknuti ili pritisnuti tipku Ctrl.
Ako crta ide krivo, tipka Esc će vam pomoći, ali bolje je koristiti gumb Delete, koji uklanja zadnji redak puta. Pomoću tipke za odabir Alt pritisnuta tijekom postupka odabira, oba lassos mijenjaju uloge.
Ako vas ne zanima kako Izrežite objekt u Photoshopu, ako je samo izbor bio manje ili više kvalitativan i, što je najvažnije, brzo, onda možda "Magnetski Lasso" će se nositi s ovim na najbolji način.
Mudar "laz sa magnetom" sama prepoznaje liniju maksimalne razlike u boji, svjetlini ili kontrastu i "palicama" na ovu liniju. Moramo samo kliknuti na granicu objekta za odabir i samo "položiti lazu" oko nje, bez gnjavaže s pojedinostima. Za razliku od konvencionalnog lasera, magnetska "himna" bi trebala biti postavljena na širinu zone (traka), koju mora analizirati prilikom određivanja granice odabranog objekta. Okvir magnetskog alata zatvoren je na isti način kao u konvencionalnom lazu.
Alati "Magic"
Drugi "slatki par" alata za odabir, skriven pod jednim gumbom na alatnoj traci, uključuje alate "Magic Wand" i "Quick Selection". Ti alati omogućuju odabir u slikovnim područjima iste boje ili slične boje tonova.
"Čarobni štap", za razliku od poznatog "Pouring" alata (kantu s bojom) s istim postavkama, ne ispunjava područja s drugom bojom, ali ih ističe. Poslušnost klik miša u bilo kojem trenutku, „čarobni štapić” analizira boju oko njega i ističe sve susjedna područja iste boje, pod uvjetom da se instrument odabran Settings „Povezani piksela” (susjednom). Inače, odabir će se proširiti na sva prikladna područja na cijeloj slici.

Alat „Quick Selection” radi na istom principu, samo ovdje kistom istaknuti sa svojim podesivim parametrima (veličina, tvrdoća, razmak, kut, i oblik).
Postoje mnogi razlozi zbog kojih je primjena standardnih alata za odabir u određenim situacijama je neprimjerena ili nepoželjna, pa je poželjno shvatiti kako odabrati objekt u „Photoshop” na takav hirovitog način.
Da biste to učinili, upotrijebite grupu alata za brisanje (erasers), među kojima postoje i "čarobnjaci". Grupa uključuje i sam "Eraser Tool", "Background Erser Tool" i alat Magic Eraser Tool.
Suština odabiru predmeta pomoću gumica je očigledan i jednostavan: sve oko elementa emitiraju uopće (ili gladak prijelaz) briše se, a zatim vađenje objekt više nije u podrumu.
"Gumica" radi poput četke ili olovke, tako da imaju iste postavke. Načelo Magic Eraser je isto kao alat alata Magic Wand, samo brisalo ne stvara izbor, već uklanja jednu boju sa crteža ili dijelom njezinog područja.
„Pozadina Gumica”, iako nije čarobno, ali ako mu pokazati uzorak (kliknite mišem preko područja koje se ukloniti) i zadrži granicu gumb, krug, to će ukloniti upravo ono što vam treba, bez obzira na složenost granice, pa čak i velikodušno vam omogućiti da „drsko "puzanje pomoću prikaza pokazivača na objektu.
Kao alternativni izbor boja, možete vidjeti naredbu "Color Range" u izborniku "Select". Ova naredba otvorit će prozor postavki ove funkcije s malom kopijom slike u sredini. Boja koja treba biti istaknuta označena je klikom miša (pipeta) u sličici ili na samoj slici. Možete kliknuti „prije nego što izgubiti zamah” do odabranog hladu vas ne odgovara, a ako kliknete na gumb Shift, nova boja se dodaje prethodno odabrali i kliknite s ključnim Alt, s druge strane, isključuje određenu nijansu kandidata za izbor (isto je učinio pipete s +/-).
Da biste upravljali odabirom područja s više boja, odaberite minijaturu radiopostaja "Odabir".

Ekstrakt objekta iz pozadine
Uz zadatak odvajanja objekta od pozadine, "Photoshop" izvrsno radi na naredbi "Ekstrakt" u izborniku "Filtriranje" (Filter). Ova naredba vodi nas do zasebnog dijaloškog okvira, dostojan statusa mini-urednika odabira. Od nas se traži da odaberete gore lijevo kao olovkom, postavite debljinu poteza i izrezati oko objekta, što ukazuje na program, koji će ugostiti granicu između tlačnog elementa i pozadine. Granica se nužno pojavljuje unutar crtane linije koja graniči sa objektom. Nakon što zatvorite konturu, odaberite kantu s bojom (Alat za popunjavanje) i ispunite objekt klikom na nacrtanu konturu (ne izvan!). Tek nakon toga, gumb "U redu" omogućit će vam da se pritisnete i uvjerite se u izvanredne sposobnosti filtra Ekstrakt.

Istaknuto korištenjem kanala boja
Da biste odabrali objekte s vrlo složenom konfiguracijom, ponekad se upotrebljavaju kanali u boji, budući da je objekt u Photoshopu moguće odabrati ne samo na standardne načine.
Da biste to učinili, na ploči slojeva idite na karticu "Kanali" (Kanali) i odaberite najkoncentralniji (obično plavi) kanal. Tada duplicirati layer odabrani kanal, prijeđite na „slike” (slika)> „ispravljanje” (Podešavanja)> „Svjetlost” (svjetlina) / „Contrast” (Kontrast) i povećanje oba parametra, maksimalni pocrnio objekt i „izbjeljivanje” uzorak. Ako je potrebno, ispravke možete napraviti crnom ili bijelom četkom.
Zatim je slika obrnuta (Invert), odabirom ove naredbe u istom izborniku "Image"> "Correction". Sada samo trebate kliknuti tipku Ctrl na sloju presnimavanja kanala i "zatvoriti oči", vratiti se na karticu "Slojevi" u RGB načinu gdje ste već čekali točan i precizan odabir.
Istaknuvši "Quick mask"
Možete odabrati / izrezati objekt i koristiti alat "Brzo odabir" koji se nalazi na samom dnu alatne trake. Odabir područje ovdje je jednostavno nacrtana u crnoj boji (ali maska ima crvenu boju) koristeći konvencionalne četke. Parcijalni odabir za oblaganje njezinih granica dobiva se ne samo zbog promjena u krutosti, neprozirnosti i pritiska četkice, već i sjenčenjem različitih nijansi sive. U načinu rada maskiranja možete primijeniti gradijentno ispunjavanje "od crne do bijele" ili obrnuto.
Premještanje na temelju sadržaja
Često postoji potreba iz nekih razloga da malo pomaknu objekt na slici. Takva se operacija bolje obavlja pod uvjetima relativno jednolike podloge, tako da bi bilo lakše "zakrpati rupu" na starom mjestu raseljenog fragmenta. Ispada da postoje programi u kojima je to gotovo automatski "bez buke i prašine". Na primjer, možete izrezati objekt u "Photoshop" CS6 i "neprimjetno" premjestiti ga na drugo mjesto pomoću alata "Alat za spremanje sadržaja" koji se nalazi u grupi alata "Spot Repair Brush".

Da biste to učinili, potrebno je na bilo koji način odabrati objekt i jednostavno ga premjestiti na pravo mjesto, a program će paziti da nema nikakvih (barem eksplicitnih) tragova nekadašnjeg prebivališta "migranta" u pozadini. Ako se ispostavi da je prljavo, alat "Premjesti sa sadržajem" može pomoći "pokriti pjesme" odabirom naredbe "Pokreni ispunjavanje" u izborniku "Uređivanje" i pomoću opcije "Sadržaj" na popisu "Koristi".
Navedite rubove odabira

Od verzije CS5 u "Photoshopu" nalazi se snažan alat "Refine Edge" koji se nalazi među ostalim parametrima na ploči s postavkama svih alata za odabir. Pomoću tog alata možete postaviti širinu područja za otkrivanje rubova (postavka radija i funkcije pametnog radijusa) i prilagoditi postavke pomaka, zaglađivanja, zamiranja i kontrasta na granicama odabranog objekta.
 Kao u "Photoshopu" uklonite odabir: na četiri načina
Kao u "Photoshopu" uklonite odabir: na četiri načina Lekcije "Photoshop": kako zamijeniti osobu u "Photoshopu"
Lekcije "Photoshop": kako zamijeniti osobu u "Photoshopu"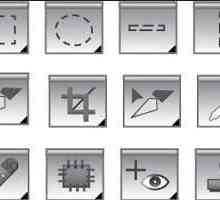 Kako izrezati objekt u Photoshopu?
Kako izrezati objekt u Photoshopu? Gdje preuzeti analogije iz "Photoshop" besplatno, i što odabrati?
Gdje preuzeti analogije iz "Photoshop" besplatno, i što odabrati? Photomanipulation: kako umetnuti sliku u sliku u Photoshopu
Photomanipulation: kako umetnuti sliku u sliku u Photoshopu Kao u "Photoshopu", brzo i učinkovito uklonite kosu
Kao u "Photoshopu", brzo i učinkovito uklonite kosu Kako dodati četkicu u programu Photoshop, uključujući i samostalno
Kako dodati četkicu u programu Photoshop, uključujući i samostalno Vintage pozadina: dizajn `staromodan`
Vintage pozadina: dizajn `staromodan` Clipping maska u `Photoshopu `(Clipping Mask u Photoshopu). "Photoshop" za lutke
Clipping maska u `Photoshopu `(Clipping Mask u Photoshopu). "Photoshop" za lutke Kako crtati krug u Photoshopu. Odabir alata
Kako crtati krug u Photoshopu. Odabir alata Kako dodati i instalirati fontove u Photoshop CS6?
Kako dodati i instalirati fontove u Photoshop CS6? Kako u Photoshopu izbrisati pozadinu oko slike?
Kako u Photoshopu izbrisati pozadinu oko slike?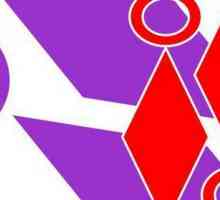 Moždani udar u Photoshopu: kako ga izraditi i prilagoditi
Moždani udar u Photoshopu: kako ga izraditi i prilagoditi Objekti u Photoshopu: označavanje, smanjivanje i brisanje
Objekti u Photoshopu: označavanje, smanjivanje i brisanje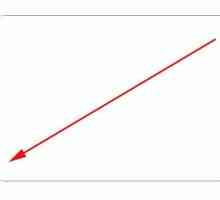 Kako zaobići rubove u Photoshopu - jednostavan način
Kako zaobići rubove u Photoshopu - jednostavan način Kako zamagliti pozadinu u Photoshopu i spremiti fotografiju
Kako zamagliti pozadinu u Photoshopu i spremiti fotografiju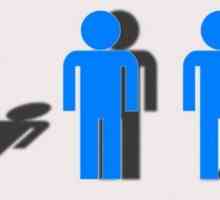 Kako napraviti sjenu u Photoshopu?
Kako napraviti sjenu u Photoshopu?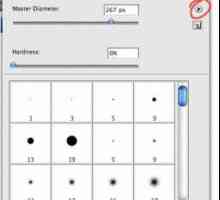 Kako instalirati četke u Photoshopu: detaljne upute
Kako instalirati četke u Photoshopu: detaljne upute Napravite lijepu fotografiju u Photoshopu
Napravite lijepu fotografiju u Photoshopu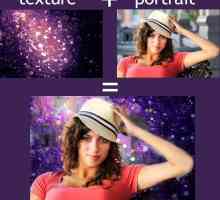 Kako promijeniti pozadinu u Photoshopu?
Kako promijeniti pozadinu u Photoshopu? Kako promijeniti pozadinu u Photoshopu? TOP 3 najbolja načina
Kako promijeniti pozadinu u Photoshopu? TOP 3 najbolja načina
 Lekcije "Photoshop": kako zamijeniti osobu u "Photoshopu"
Lekcije "Photoshop": kako zamijeniti osobu u "Photoshopu"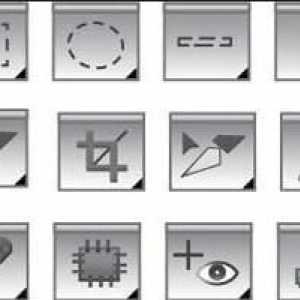 Kako izrezati objekt u Photoshopu?
Kako izrezati objekt u Photoshopu? Gdje preuzeti analogije iz "Photoshop" besplatno, i što odabrati?
Gdje preuzeti analogije iz "Photoshop" besplatno, i što odabrati? Photomanipulation: kako umetnuti sliku u sliku u Photoshopu
Photomanipulation: kako umetnuti sliku u sliku u Photoshopu Kao u "Photoshopu", brzo i učinkovito uklonite kosu
Kao u "Photoshopu", brzo i učinkovito uklonite kosu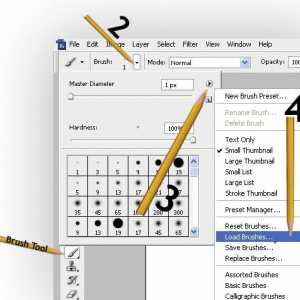 Kako dodati četkicu u programu Photoshop, uključujući i samostalno
Kako dodati četkicu u programu Photoshop, uključujući i samostalno Vintage pozadina: dizajn `staromodan`
Vintage pozadina: dizajn `staromodan` Clipping maska u `Photoshopu `(Clipping Mask u Photoshopu). "Photoshop" za lutke
Clipping maska u `Photoshopu `(Clipping Mask u Photoshopu). "Photoshop" za lutke Kako crtati krug u Photoshopu. Odabir alata
Kako crtati krug u Photoshopu. Odabir alata Kako dodati i instalirati fontove u Photoshop CS6?
Kako dodati i instalirati fontove u Photoshop CS6?