Zapovjedna linija u sustavu Windows 7 - kako otvoriti? Aktivirajte sustav Windows 7 (naredbeni redak)
Otkad je računalo postalo sastavnim dijelom života modernog društva, navikli smo raditi na vizualnom grafičkom sučelju. Na jednostavnom jeziku, to je klik miša na slike, povucite ih, itd. Ali u zoru računalne tehnologije sve je bilo drugačije. Tada su naredbe stroja postavljene isključivo u tekstualnom modu. Sada programeri i takozvani napredni korisnici mogu jednostavno komunicirati s računalom koristeći tekstne naredbe.
sadržaj
- Prevoditelj s ljudskog jezika na računalo
- Zapovjedna crta u sustavu windows 7. kako otvoriti ovaj alat
- Zapovjedna linija u sustavu windows 7. kako se otvaraju pomoću standardnih tipki prečaca
- Zašto biste trebali naredbeni redak
- Popis glavnih naredbi
- Naredbe za rad s pojedinim datotekama i mapama
- Upravljanje naredbama
- Značajke rada s naredbenom retkom u sustavu windows 8
- Pravovremeni pomoćnik
Ponekad je sposobnost korištenja takvog režima uvelike pojednostaviti život, au nekim slučajevima jednostavno postaje nužna. Stoga ćemo u ovom članku raspravljati o tome što je naredba za naredbe u sustavu Windows 7, kako otvoriti ovu liniju i zašto bi to bilo potrebno.
Prevoditelj s ljudskog jezika na računalo
Da bi računalo razumjelo korisničke zahtjeve, postoji posebna naredba ljuska u operacijskom sustavu gdje naredba za Windows 7 djeluje kao tumač. Ljudi koji govore engleski, u tom smislu, naravno, lakše će živjeti, jer su timovi napisani na najčišćem engleskom. Pa, ostatak će morati naučiti nekoliko desetaka stranih riječi.
Zapovjedna crta u sustavu Windows 7. Kako otvoriti ovaj alat
Prije svega, shvatit ćemo kako pokrenuti potrebnu okolinu za unos. Postoji nekoliko načina za otvaranje naredbenog retka sustava Windows 7.

Da biste koristili prvu metodu, morate zapamtiti najjednostavniju naredbu - "cmd". Nije teško to učiniti. Ta slova su računalna kratica iz naredbe engleske riječi, koja je vrlo u skladu s ruskom "naredbom". Primjenjujući najjednostavnije primjere mnemoteka, dobivamo pisma kojima trebamo (KokoMhrDNaya).
Kliknite gumb "Start" (ikonu sustava Windows) koji se nalazi u donjem lijevom kutu zaslona. U otvorenom prozoru u retku "Pronađi programe i datoteke" (najniža crta) unesite naredbu "cmd". Ikona se pojavljuje na popisu programa koji se pojavi. Klikom na nju s lijevom tipkom miša, možete započeti naredbeni redak sustava Windows 7.
Sljedeći način za pozivanje naredbenog retka započinje i gumbom "Start". Ali ovaj put možete jednostavno kliknuti na popisu na retku "Svi programi" i odabrati mapu "Standard". Klikom na mapu dobivate brojne programe. Jedan od njih bit će "Zapovjedna crta".
Zapovjedna linija u sustavu Windows 7. Kako se otvaraju pomoću standardnih tipki prečaca
Da biste postigli željeni rezultat, možete koristiti i kombinaciju tipki "Win" + "R". (Tipka "Win" nalazi se na tipkovnici u donjem retku, treća s lijeve strane, s logotipom sustava Windows). Klikom na ovu kombinaciju, otvorit ćete poseban "Run" prozor. U predlošenom polju trebate unijeti naredbu "cmd" koju već znate i pritisnite tipku "Enter".
Zašto biste trebali naredbeni redak
Pretpostavimo da koristite probno razdoblje slobodne ljubavi s operativnim sustavom Windows 7. Sada se bliži kraju, ali još nisu imali vremena da u potpunosti razumiju li ili ne da ga prevesti na stalnoj osnovi. Ovo je mjesto gdje ćete naći korisno znanje o radu s naredbenom retkom.

Microsoft je pružio apsolutno pravnu priliku za aktiviranje sustava Windows 7 na dodatno razdoblje (do 120 dana). U tom slučaju, potrebna vam je naredba za unos koda. Tu naredbu možete odrediti samo u ime administratora. Ova mjera opreza nikako nije suvišna. Uostalom, mnoge specifične promjene na računalu mogu se unijeti pomoću programa naredbenog retka. Administrator sustava Windows 7 trebao bi jasno razumjeti što će voditi njegovi postupci.
Za unos administratora pozivom na jedan od načina opisanih ranije programa, kliknite desnim gumbom miša i odaberite „Run as administrator” (na vrhu popisa) kako biste prikazali kontekstni izbornik.
Nakon toga, u otvorenom prozoru unesite "slmgr.vbs / rearm" (nakon slova "vbs" mora postojati prostor). Potvrdite naredbu tako da pritisnete tipku "Enter". Ponovo pokrenite računalo i provjerite datum isteka probne verzije. Trebao bi biti 30 dana. Ovaj se postupak može ponoviti, ali ne više od tri puta. Tako ćete ukupno dobiti 120 dana za istraživanje mogućnosti operativnog sustava.
Popis glavnih naredbi
Obavljanje više osnovnih i specifičnih značajki će također pomoći naredbenog retka u sustavu Windows 7. Kako otvoriti željeni direktorij ili mapu i držite ih potrebnu operaciju, koju će naučiti iz sljedećeg popisa naredbi. I premda to nije konačan, već je znanje temelju toga moglo jednog dana super pojednostaviti svoj život. Kako bi olakšali percepciju, pokušajte grupirati timove u male blokove.
Naredbe za rad s pojedinim datotekama i mapama
- Ako trebate izbrisati datoteku ili cijelu skupinu datoteka, upotrijebite naredbu "del".
- Da biste kopirali podatke u drugu mapu ili direktorij, upotrijebite naredbu "kopiranje".
- Da biste pronašli određeni tekstni niz u trenutačnoj datoteci (ili grupi koja se sastoji od više datoteka), upišite "find".
- Ako biste trebali usporediti nekoliko datoteka kako biste pronašli razliku između njih, upotrijebite kombinaciju slova "fc".
- Da biste premjestili navedene datoteke u drugu mapu, upišite "move".
- Da biste izradili novu praznu mapu, samo dajte upit "md".
- Ako je potrebno, izbrišite mapu zajedno sa svim sadržajem neopozivo upotrijebite "rd".
- Ako želite ispisati tekstualne ili grafičke podatke iz određene datoteke za ispis, upišite "print".
- Da biste potpuno zamijenili odabrane datoteke, upotrijebite naredbu "Zamijeni".
- Da biste preimenovali jednu datoteku ili mapu, upišite "ren".
- Da biste vidjeli cjelovito izvješće o grafičkoj strukturi direktorija diska ili mapa, upotrijebite naredbu "stablo".
- Ponekad morate pokrenuti poboljšani alat za kopiranje datoteka, pa čak i popuniti stabla direktorija. U tom slučaju upišite "robocopy"
- I za jednostavno kopiranje datoteka i stabla direktorija, koristi se "xcopy".
- Ako želite vidjeti puni sadržaj navedenih tekstualnih datoteka na zaslonu, navedite naredbu "tip".

Upravljanje naredbama
Da biste izravno upravljali samom naredbom, upotrebljavaju se određene specifične naredbe. Zahvaljujući njima možete si u određenoj mjeri individualizirati rad s ovim programom, mijenjajući neke od njegovih parametara.
- Da biste pokrenuli drugu dodatnu kopiju naredbenog retka, upišite "cmd". Otvorit će se u sljedećem prozoru.
- Da biste potpuno očistili zaslon naredbenog retka, izdajte naredbu "cls".
- Ako želite promijeniti sam upit na ovu naredbenu retku, upišite "prompt".
- Da biste dodijelili izvorni naslov prozora na vrijeme trenutne sesije, naredbu "naslov".
- Naredba "boja" omogućuje odabir i postavljanje pojedinačne boje teksta i pozadine za sučelje programa.
- Izlaz iz naredbenog retka uvijek se izvodi pomoću naredbe "izlaz".

Značajke rada s naredbenom retkom u sustavu Windows 8
U sustavu Windows 7, pokretanje naredbenog retka u ime administratora relativno je jednostavno. No, kako biste otvorili ovaj program u okruženju sustava Windows 8, morate znati neke novosti i suptilnosti ove ljuske.
U sustavu Windows 8 nema izbornika "Start". Da biste nazvali željenu ploču, morate desnom tipkom miša kliknuti bilo koji prazan prostor na radnoj površini. Nakon ove akcije, na dnu zaslona pojavit će se dodatna ploča na kojoj će se nalaziti ikona "Sve aplikacije" (donji desni kut).
Otvorite program (klikom na ikonu lijevo klik) i tražite ikonu popisa pop-up s oznakom „Command Prompt” (to će biti otprilike u središnjem dijelu ploče). Kliknite na ovu ikonu, desnom tipkom (ako koristite lijevu tipku, a zatim će se otvoriti zadani naredbeni redak u ime trenutnog korisnika), a donji će biti dodatni upravljačka ploča Započnite odabirom opcije "Pokreni kao administrator".
Daljnji rad u ovom programu ne razlikuje se od rada u ranijoj verziji sustava Windows, koju smo prethodno pregledali.
Pravovremeni pomoćnik
Iako je rad s naredbenom retkom, prema općem mišljenju, privilegija iskusnih korisnika, u stvari, svatko može ovladati ovim alatem. I neprocjenjivu pomoć u treningu odigrat će izgrađeni pomoćnik. Zove se vrlo lako zapamćena tekstualna naredba "Pomoć".
Rad s naredbenom retkom možete u bilo kojem trenutku postaviti naredbu "Pomoć" - a program će vam dati potpuni popis svojih mogućnosti. Da biste dobili detaljnije informacije o određenom timu koji vas zanima, samo unesite upit u obliku "pomoć + ime tima".
Stoga se nemojte bojati eksperimentirati i proširiti svoje horizonte. Saznajte o mogućnostima vlastitog računala ili prijenosnog računala - au bliskoj budućnosti možete jednostavno razgovarati na ravnopravno s onima koji su primili specijalizirano obrazovanje.
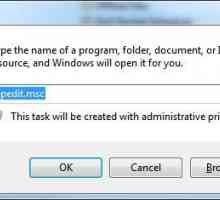 Gdje se u `Windows 7` `Run` sakrio?
Gdje se u `Windows 7` `Run` sakrio?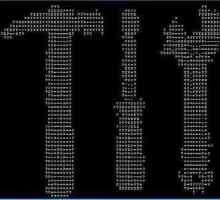 CMD naredbe: popis, opis i primjena. Network Commands CMD
CMD naredbe: popis, opis i primjena. Network Commands CMD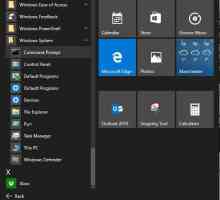 Kako pozvati naredbenog retka u sustavu Windows 10 na nekoliko jednostavnih načina
Kako pozvati naredbenog retka u sustavu Windows 10 na nekoliko jednostavnih načina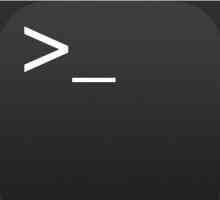 Što je konzola? Značenje riječi i funkcije
Što je konzola? Značenje riječi i funkcije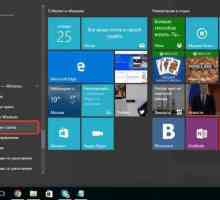 Kako se zazivati naredbenom retku u sustavu Windows 10: uputa
Kako se zazivati naredbenom retku u sustavu Windows 10: uputa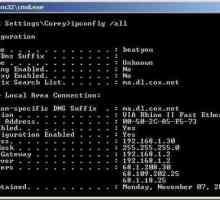 Sve naredbe ipconfig i ostale ako postoje problemi s mrežom
Sve naredbe ipconfig i ostale ako postoje problemi s mrežom Kako prikazati popis korisnika na Linuxu?
Kako prikazati popis korisnika na Linuxu? Kako otvoriti naredbeni redak
Kako otvoriti naredbeni redak Kako pokrenuti naredbeni redak u različitim verzijama sustava Windows i s različitim vrstama…
Kako pokrenuti naredbeni redak u različitim verzijama sustava Windows i s različitim vrstama… Zapovjedna linija sustava Windows
Zapovjedna linija sustava Windows Prepoznavanje govora Windows 7
Prepoznavanje govora Windows 7 Dmg format datoteka: što treba otvoriti?
Dmg format datoteka: što treba otvoriti? Windows Shell - popis naredbi. Classic Shell za Windows 10
Windows Shell - popis naredbi. Classic Shell za Windows 10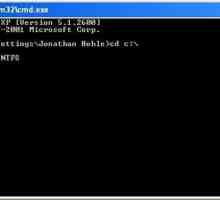 Naredba `format c:`: što je formatiranje potrebno i kako to učiniti?
Naredba `format c:`: što je formatiranje potrebno i kako to učiniti? Kako omogućiti mikser za Windows 7: upute za korak po korak
Kako omogućiti mikser za Windows 7: upute za korak po korak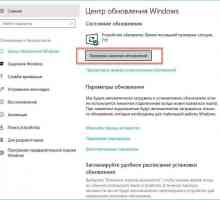 Pogreška u kritičnoj strukturi korupcije u sustavu Windows 10: Kako to popraviti?
Pogreška u kritičnoj strukturi korupcije u sustavu Windows 10: Kako to popraviti? Ukratko, što je Task Scheduler u prozorima 10
Ukratko, što je Task Scheduler u prozorima 10 Koja je naredba Ping i zašto je to potrebno?
Koja je naredba Ping i zašto je to potrebno?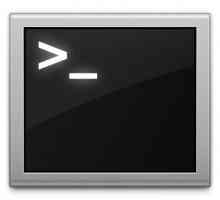 Kako se zazivati naredbenom retku: korisni savjeti
Kako se zazivati naredbenom retku: korisni savjeti Kako otvoriti registar u sustavu Windows
Kako otvoriti registar u sustavu Windows Naredbe sustava Windows: pametno koristite konzolu
Naredbe sustava Windows: pametno koristite konzolu

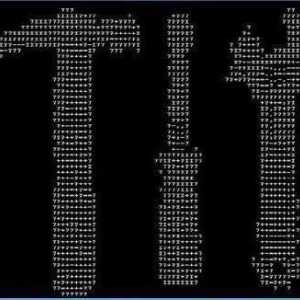 CMD naredbe: popis, opis i primjena. Network Commands CMD
CMD naredbe: popis, opis i primjena. Network Commands CMD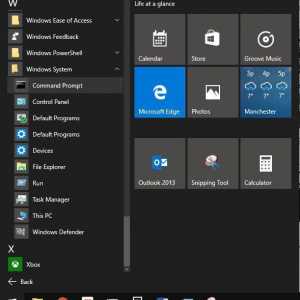 Kako pozvati naredbenog retka u sustavu Windows 10 na nekoliko jednostavnih načina
Kako pozvati naredbenog retka u sustavu Windows 10 na nekoliko jednostavnih načina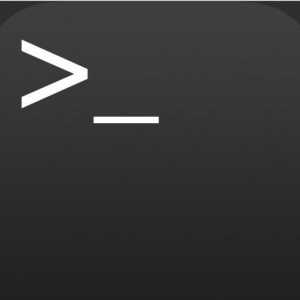 Što je konzola? Značenje riječi i funkcije
Što je konzola? Značenje riječi i funkcije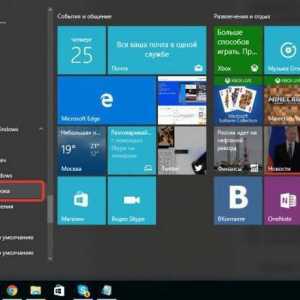 Kako se zazivati naredbenom retku u sustavu Windows 10: uputa
Kako se zazivati naredbenom retku u sustavu Windows 10: uputa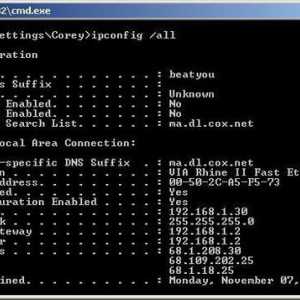 Sve naredbe ipconfig i ostale ako postoje problemi s mrežom
Sve naredbe ipconfig i ostale ako postoje problemi s mrežom Kako prikazati popis korisnika na Linuxu?
Kako prikazati popis korisnika na Linuxu? Kako pokrenuti naredbeni redak u različitim verzijama sustava Windows i s različitim vrstama…
Kako pokrenuti naredbeni redak u različitim verzijama sustava Windows i s različitim vrstama…