Kako započeti `Task Manager`: opis svih načina
"Upravitelj zadataka" je višenamjenski standardni Windows program za praćenje i upravljanje pokrenutim procesima i programima. U novim verzijama operacijskog sustava dodane su funkcije praćenja statusa aplikacije i osobnog računala. U sustavu Windows 10, kontrolna funkcija automatskog učitavanja također je prenesena u dispečera. Otkriti ćemo kako pokrenuti "Task Manager" na različitim operacijskim sustavima tvrtke Microsoft.
sadržaj
Trčanje s tipkama
Najbrži i najprikladniji način pokretanja ovog programa su vruće tipke operacijskog sustava. Morate istodobno držati tri gumba - Ctrl + Shift + Esc. Nakon toga, dispečer će se odmah pojaviti na zaslonu (ako računalo radi ispravno). Postoji i druga opcija za pokretanje putem tipkovnih prečaca.
Prvo morate koristiti kombinaciju Ctrl + Shift + Del na tipkovnici. Kao rezultat klika, otvorit će se prozor s izborom radnji. Kliknite stavku "Upravitelj zadataka". U sekundi sustav će vas vratiti na radnu površinu, a na zaslonu će se pojaviti potrebna aplikacija, kao u slučaju prethodne metode. Sada znate pokrenuti "Upravitelj zadataka" na "Windows" pritiskom na tipke za preusmjeravanje. Nastavite na sljedeću metodu.

Program Run
Windows ima ugrađeni alat za pokretanje aplikacija sustava. Uz to, možete brzo pristupiti gotovo svim standardnim programima, pa čak i mapama na particiji sustava tvrdog diska. Razmotrimo kako na taj način pokrenuti "Upravitelj zadataka" na Windowsu:
- Istovremeno pritisnite tipke Win + R da pokrenete aplikaciju "Run".
- Upišite naredbu taskmgr i pritisnite Enter.
- Gotovo! Na disku se otvara potreban dispečer.
Da biste pokrenuli "Upravitelj zadataka" na "Windows 7", možete koristiti izbornik "Start" i otvoriti aplikaciju "Run". U ostatku nastava se ne razlikuje od gore napisane.
Upotrijebite okvir za pretraživanje
Da biste to učinili, kliknite ikonu povećala na programskoj traci u sustavu Windows 10 ili otvorite "Start" i potražite traku za pretraživanje tamo. Zatim unesite upit "Task Manager" i pokrenite aplikaciju istog naziva.
Također u sustavu Windows 8 i 10, postoji još jedan način za pokretanje ovog uslužnog programa. Da biste to učinili, kliknite ikonu "Start" na PCM i odaberite redak s nazivom aplikacije u otvorenom izborniku. Ovom izborniku možete pristupiti pritiskom na kombinaciju tipki Win + X.

Zapovjedna crta
Putem naredbenog retka možete pokrenuti i "Upravitelj zadataka" na "Windows". Da biste to učinili, otvorite cmd na bilo koji prikladan način (putem pretraživanja, „Run”, svi programi, i tako dalje), a zatim ući u zadaća naredbeni redak i pritisnite Enter za pokretanje. Ova je metoda vrlo slična onoj opisanoj u prozoru Pokreni.

Otvaramo se putem izvršne datoteke
I konačno, posljednji put za pokretanje aplikacije. Kao i svaki drugi program (nije bitno - sustav ili treća strana), "Task Manager" može biti pokrenut putem izvršne datoteke. Da biste to učinili, slijedite ove korake:
- Otvorite sistemsku particiju tvrdog diska u programu Windows Explorer.
- Prijeđite na mapu Windows.
- Sada otvorite direktorij System32.
- U mapi pronađite (za praktičnost, koristite pretraživanje na vrhu istraživača) datoteku named taskmgr.exe.
- Dvaput kliknite da biste pokrenuli datoteku.

Što trebam učiniti ako program ne radi?
Ako nijedna od navedenih metoda ne funkcionira, problem je jedan od sljedećih:
- Infekcija sa zlonamjernim softverom. U tom slučaju, potrebno je provesti potpuno skeniranje datotečnog sustava. Preporučljivo je upotrijebiti antivirusni program protiv treće strane umjesto standardnog branitelja.
- Ograničavanje pristupa. Da biste uklonili ograničenje, morate se prijaviti s administratorskim računom i putem njega izvršiti potrebne operacije s dispečerom.
- Oštećenje datotečnog sustava. U tom slučaju, korisnik će morati obaviti potpuno skeniranje sistemske particije tvrdog diska i vratiti operativnost operacijskog sustava. Preporučljivo je koristiti ove diskete za pokretanje s posebnim softverom.
zaključak
Sada znate pokrenuti "Task Manager" u sustavu Windows. Ako niste zadovoljni funkcijom standardnog uslužnog programa, uvijek možete početi koristiti aplikacije treće strane. Jedan od tih programa može se smatrati Process Explorerom. Sadrži potpune informacije o svim pokrenutim programima i procesima, kao i uvelike proširio funkcionalnost. Preuzimanje i instaliranje na osobno računalo može biti potpuno besplatno na službenom mjestu razvojnog programera.
 Antivirusna sigurnost. Kako otključati računalo u Windows okruženju
Antivirusna sigurnost. Kako otključati računalo u Windows okruženju Upravitelj uređaja u sustavu Windows 7 i 8. Kako mogu pristupiti Upravitelju uređaja?
Upravitelj uređaja u sustavu Windows 7 i 8. Kako mogu pristupiti Upravitelju uređaja? Taskmgr.exe: što je taj proces? Osnovne funkcije Task Manager sustava Windows
Taskmgr.exe: što je taj proces? Osnovne funkcije Task Manager sustava Windows Voditeljica zadataka za android. Najbolje opcije
Voditeljica zadataka za android. Najbolje opcije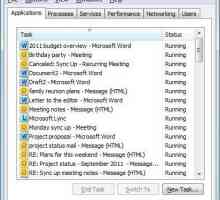 Upravitelj zadaća ne prikazuje postupke, što učiniti? Task Manager u sustavu Windows 8
Upravitelj zadaća ne prikazuje postupke, što učiniti? Task Manager u sustavu Windows 8 Što uzrokuje da se računalo objesi i kako postupati u ovom slučaju?
Što uzrokuje da se računalo objesi i kako postupati u ovom slučaju?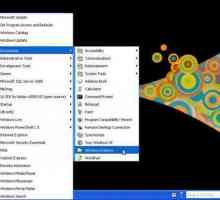 Kako pokrenuti `Explorer` i ponovno pokrenuti Explorer.exe uslugu u slučaju kvara:…
Kako pokrenuti `Explorer` i ponovno pokrenuti Explorer.exe uslugu u slučaju kvara:… Kako ponovno pokrenuti preglednik "Chrome", "Opera", "Mozilla" i…
Kako ponovno pokrenuti preglednik "Chrome", "Opera", "Mozilla" i…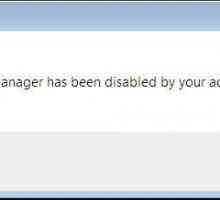 "Upravitelj zadacima" se ne otvara: najpotpuniji vodič za oporavak
"Upravitelj zadacima" se ne otvara: najpotpuniji vodič za oporavak Kako otvoriti Upravitelj zadataka u sustavu Windows?
Kako otvoriti Upravitelj zadataka u sustavu Windows? Kako ukloniti WPS Office s računala:
Kako ukloniti WPS Office s računala: Hotkeys "Windows 10": popis najvažnijih postavki
Hotkeys "Windows 10": popis najvažnijih postavki Kombinacija tipki na tipkovnici i njihova upotreba u specijaliziranim programima
Kombinacija tipki na tipkovnici i njihova upotreba u specijaliziranim programima Wininit.exe - što je ovo? Virus ili proces osoblja
Wininit.exe - što je ovo? Virus ili proces osoblja Kako omogućiti `Task Manager`: najjednostavnije metode
Kako omogućiti `Task Manager`: najjednostavnije metode Tri načina da saznate koliko se nuklearni procesor troši u računalu
Tri načina da saznate koliko se nuklearni procesor troši u računalu Ukratko, što je Task Scheduler u prozorima 10
Ukratko, što je Task Scheduler u prozorima 10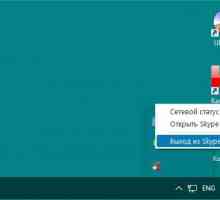 Kako onemogućiti `Skype`: upute
Kako onemogućiti `Skype`: upute Tipka "Win"
Tipka "Win" Kako se mogu obratiti upravitelju zadataka? Kratka uputa
Kako se mogu obratiti upravitelju zadataka? Kratka uputa Vruće tipke za Windows 7 pomažu vam da postanete sigurni korisnici računala
Vruće tipke za Windows 7 pomažu vam da postanete sigurni korisnici računala
 Upravitelj uređaja u sustavu Windows 7 i 8. Kako mogu pristupiti Upravitelju uređaja?
Upravitelj uređaja u sustavu Windows 7 i 8. Kako mogu pristupiti Upravitelju uređaja?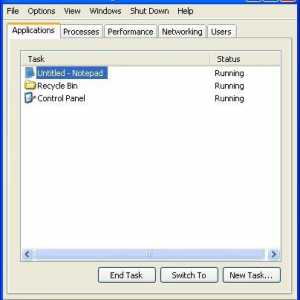 Taskmgr.exe: što je taj proces? Osnovne funkcije Task Manager sustava Windows
Taskmgr.exe: što je taj proces? Osnovne funkcije Task Manager sustava Windows Voditeljica zadataka za android. Najbolje opcije
Voditeljica zadataka za android. Najbolje opcije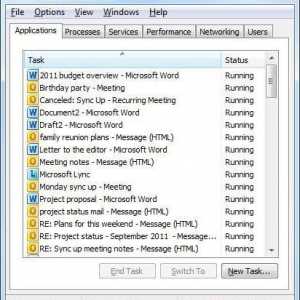 Upravitelj zadaća ne prikazuje postupke, što učiniti? Task Manager u sustavu Windows 8
Upravitelj zadaća ne prikazuje postupke, što učiniti? Task Manager u sustavu Windows 8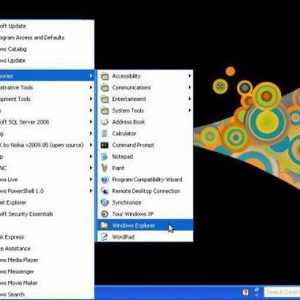 Kako pokrenuti `Explorer` i ponovno pokrenuti Explorer.exe uslugu u slučaju kvara:…
Kako pokrenuti `Explorer` i ponovno pokrenuti Explorer.exe uslugu u slučaju kvara:…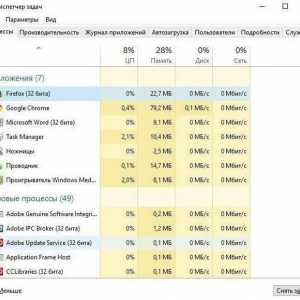 Kako ponovno pokrenuti preglednik "Chrome", "Opera", "Mozilla" i…
Kako ponovno pokrenuti preglednik "Chrome", "Opera", "Mozilla" i…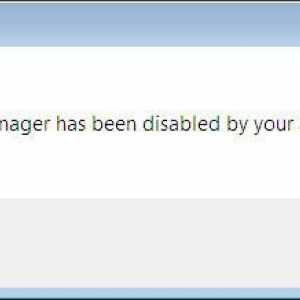 "Upravitelj zadacima" se ne otvara: najpotpuniji vodič za oporavak
"Upravitelj zadacima" se ne otvara: najpotpuniji vodič za oporavak Kako ukloniti WPS Office s računala:
Kako ukloniti WPS Office s računala: