Kako staviti znakove na tipkovnicu. Dodatni znakovi na tipkovnici
Često kada se prvi put upoznate s osobnim računalom, korisnik ima pitanje o tome koji znakovi na tipkovnici postoje i kako ih unijeti. U okviru ovog članka, svaka skupina ključeva bit će detaljno opisana, ukazujući na njegovu svrhu. Također će biti opisana metoda unosa nestandardnih znakova pomoću ASCII kodova. Ovaj je materijal od najvećeg interesa za one koji rade s urednikom teksta, primjerice Microsoft Word ili nekom sličnom aplikacijom (OpenOffice Writer).
sadržaj

Funkcionalni set
Počnimo s tim funkcijske tipke. Na tipkovnici ih ima 12. Nalaze se u najgornjem redu. Njihova svrha ovisi o otvorenoj aplikaciji u sadašnjem trenutku. Obično se na dnu zaslona prikazuje savjet, a to je najčešće izvodi operacije u programu (na primjer, stvaranje direktorija u Norton Commander - je «F7»).

Tipke i registrirajte se
Posebna skupina ključeva su tipke. Oni kontroliraju način rada drugog dijela tipkovnice. Prvi je "Caps Lock". Mijenja slučaj slova. Prema zadanim se postavkama unose maleni znakovi. Ako jednom pritisnemo ovu tipku, kada pritisnemo tipke, oni će se pojaviti velika slova. Ovo je najjednostavniji i praktičniji način stavljanja likova na tipkovnicu s različitim registrima. Drugi ključ je "Num Lock". Koristi se za prebacivanje brojčane tipkovnice. Kada je isključeno, može se koristiti za navigaciju. Ali kada ga uključite radi kao redoviti kalkulator. Zadnji ključ ove grupe je "Scroll Lock". Koristi se u tabličnim procesorima. Kada je njegov položaj neaktivan, odlazi u ćelije, a kada je uključen, list se pomiče.
upravljanje
U međuvremenu, vrijedi razmotriti kontrolne tipke. Prije svega, to su strijele. Pomiču pokazivač jedan položaj lijevo, desno, gore i dolje. Tu je i navigacija stranica: "PgUp" (stranica gore) i "PgDn" (stranica dolje). Da biste prešli na početak retka, upotrijebite "Početna" na kraju - "Kraj". Upravljačke tipke pripadaju "Shift", "Alt" i "Ctrl". Njihova kombinacija prebacuje raspored tipkovnice (to ovisi o postavkama operacijskog sustava).
Kada se pritisne "Shift", mijenja se registar unesenih znakova i pojavljuje se mogućnost unošenja pomoćnih simbola. Na primjer, saznajte kako unijeti znakove na tipkovnici iz ovog skupa. Unesite "%". Da biste to učinili, držite pritisnutim "Shift" i "5". Skup pomoćnih simbola ovisi o aktivnom rasporedu tipkovnice u trenutačno vrijeme. To jest, na engleskom izgledu postoje samo znakovi dostupni, a na ruskom - drugima.
Obratite pozornost na zapis koji se nalazi na tipkovnici. Uklanjanje simbola s lijeve strane je "Backspace", a desno "Del". «Enter» - idite na novu liniju. Drugi poseban ključ je Tab. U tablici pruža skok na sljedeću ćeliju i na kraju dodaje novu liniju. Za tekst pritiskom na njega rezultirat će "povećanim" slovom između znakova. A u upravitelju datoteka klikom na to uzrokuje prijelaz na drugu ploču.

Osnovni skup
Osnovni skup znakova na tipkovnici ovisi o aktivnom izgledu u trenutačno vrijeme. Može biti ruski ili engleski. Prebacivanje između njih izvodi se kombinacijama "Alt" + "Shift" slijeva ili "Ctrl" + "Shift". Odabrana kombinacija definirana je u postavkama operacijskog sustava. Aktivnu kombinaciju možete saznati odabirom. To jest, prvo pritisnemo prvo i pogledamo status jezične trake (nalazi se u donjem desnom kutu zaslona). Ako je došlo do promjene jezika, onda je to kombinacija koja nam je potrebna (na primjer, od "En" do "Ru" ili obrnuto). Prema zadanim postavkama, postavljen je prvi.
Slova na tipkovnici nalaze se u njegovom središnjem dijelu i dijele se u tri retka. Što se češće koristi simbol, što je bliži središtu, to je rjeđe - što dalje od nje. To jest, slova se ne distribuiraju abecednim redom, već u matematičke statistike. U početku, ovaj princip označava raspodjelu organizacije teško naviknuti se, ali što više radite, više koristi i shvatiti da je to stvarno povoljno. Još jedna nijansa koja treba razmotriti. Za kratko prebacivanje između velikih i malih slova je bolje koristiti «Shift», a za dugo skupa - «Caps Lock».

Numerička tipkovnica
Druga obvezna komponenta takvih ulaznih uređaja je numerička tipkovnica. Nalazi se na desnoj strani. Ima dva načina rada: ulaz i navigaciju. U prvom slučaju, tipke se upisuju na tipkovnici (to su brojevi i osnovne matematičke operacije). To je korisno kada radite s velikim brojem brojeva. U drugoj varijanti, navigacijske tipke i navigacija stranice dupliciraju se. To je, strelice za pomicanje oznaku, «PgUp», «PgDn», «Početna» i «Kraj» - su svi prisutni ovdje.
Prebacivanje između njih vrši se pomoću tipke "Num Lock". Kada je status isključen (LED je neaktivan), navigacija radi, a kad je uključena, funkcionira digitalni komplet. Ako je potrebno, možete postaviti željeni način rada nakon pokretanja računala u BIOS-u (to je bolje napraviti napredne korisnike, jer pridošlice ove operacije mogu imati problema).

Interpunkcijski znakovi
Interpunkcijski znakovi na tipkovnici uglavnom su koncentrirani blizu desnog "Shift" tipke. Ovo je razdoblje i zarez. Također u engleskoj verziji izgleda postoji upitnik. Preostali znakovi (debelo crijevo, crtica, crtica, upitnik i uskličnici) nalaze se na glavnoj numeričkoj tipkovnici koja se nalazi odmah ispod funkcijskih tipki. Da biste ih unijeli, kratko pritisnite "Shift" i s njim odgovarajuću tipku.
O onome što ne postoji
Ali što je s znakovima koji nisu na tipkovnici? Mogu li ih nekako dobiti? Odgovor na ovo pitanje je pozitivan. Postoje dva načina za upisivanje tih znakova. Prva uključuje uporabu uređivača teksta Word. Nakon pokretanja, idite na alatnu traku "Umetni" i odaberite "Simbol". Na otvorenom popisu odaberite "Ostalo". Tada će se otvoriti poseban ulazni prozor. Ovdje pomoću navigacijskih tipki pronađite željeni znak i pritisnite "Enter".
Dodatni znakovi na tipkovnici mogu se tipkati na još jedan način - pomoću ASCII kodova. To funkcionira u svim Windows aplikacijama - glavna prednost. Umjesto toga - upotreba velikog koda, koju treba zapamtiti. Prvo, otkrivamo digitalni kod potrebnog znaka na službenim stranicama tvrtke Microsoft Corporation ili u bilo kojem drugom izvoru gdje se nalazi odgovarajuća tablica i zapamtite ga. Zatim idite na aplikaciju koja nam je potrebna.
Obavezno uključite "Num Lock", držite pritisnutu tipku "Alt" i na brojčanu tipkovnicu s desne strane unosimo kod pronađen u prethodnom koraku. Na kraju, trebate otpustiti "Alt" i nakon toga se nužno pojaviti željeni simbol. Na primjer, za unos "srca" koristi se kombinacija "Alt" + "9829". Prikladno je koristiti za nestandardne dizajn tekstualnih poruka u chatu ili stranice u društvenim mrežama. Uostalom, mnogo je praktičnije zapamtiti nestandardnu snimku nego inače. A ovo je rješenje upravo ono što pridonosi.
dizajn tekstualnih poruka u chatu ili stranice u društvenim mrežama. Uostalom, mnogo je praktičnije zapamtiti nestandardnu snimku nego inače. A ovo je rješenje upravo ono što pridonosi.
rezultati
U okviru ovog materijala, opisani su svi znakovi na tipkovnici koji su dostupni danas. Navedena je svrha svih ključeva i dani su praktični primjeri posla. Prikazana je i tehnika koja vam omogućuje da prijeđete uobičajeni niz znakova pomoću ASCII kodova. Sve to u cjelini pomoći će početniku da temeljito razumije rad tipkovnice i razumije osnovna načela funkcioniranja osobnog računala.
 Zanimljivo je: kako promijeniti jezik na tipkovnici?
Zanimljivo je: kako promijeniti jezik na tipkovnici? Kako staviti apostrof na tipkovnicu na različitim jezicima i aplikacijama?
Kako staviti apostrof na tipkovnicu na različitim jezicima i aplikacijama?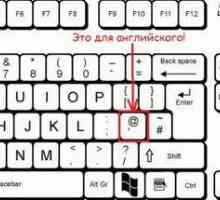 Pronađite apostrof na tipkovnici
Pronađite apostrof na tipkovnici Gdje je znak autorskog prava skriven na tipkovnici?
Gdje je znak autorskog prava skriven na tipkovnici? Tipkanje tipkovnice lako je!
Tipkanje tipkovnice lako je! Što je gornja i donja slova na tipkovnici?
Što je gornja i donja slova na tipkovnici? Kako umetnuti euro znak na tipkovnicu na različite načine?
Kako umetnuti euro znak na tipkovnicu na različite načine? Simboli na tipkovnici: kako kombinirati tipke. Kako staviti nepostojeće znakove na tipkovnicu
Simboli na tipkovnici: kako kombinirati tipke. Kako staviti nepostojeće znakove na tipkovnicu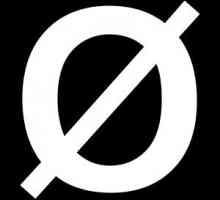 Razni načini umetanja ikone promjera u Windows aplikacije
Razni načini umetanja ikone promjera u Windows aplikacije Umetnite ikonu stupnjeva u sve aplikacije
Umetnite ikonu stupnjeva u sve aplikacije Kako napisati rimske brojeve na tipkovnici je najlakše?
Kako napisati rimske brojeve na tipkovnici je najlakše? Kako staviti znak s beskonačnosti na tipkovnici
Kako staviti znak s beskonačnosti na tipkovnici Posebne tipke na tipkovnici. Naziv posebnih tipki na tipkovnici
Posebne tipke na tipkovnici. Naziv posebnih tipki na tipkovnici Tipkovnički prečaci (popis)
Tipkovnički prečaci (popis) Koji gumbi za kopiranje i lijepljenje: savjeti za različite OS
Koji gumbi za kopiranje i lijepljenje: savjeti za različite OS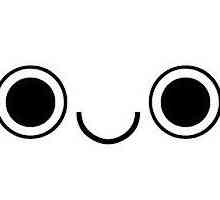 Alt kôdovi: definicija, aplikacija i popis
Alt kôdovi: definicija, aplikacija i popis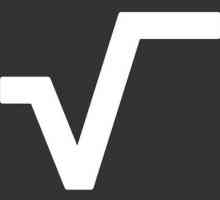 Kako staviti korijen znak na tipkovnici i koristeći program `Symbol tablica`
Kako staviti korijen znak na tipkovnici i koristeći program `Symbol tablica` Backspace na tipkovnici: mjesto i svrha
Backspace na tipkovnici: mjesto i svrha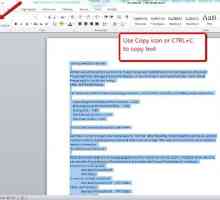 Kako kopirati na tipkovnici. Uštedite vrijeme
Kako kopirati na tipkovnici. Uštedite vrijeme Funkcijske tipke i njihovo značenje
Funkcijske tipke i njihovo značenje Računalska tipkovnica - savjeti za početnike
Računalska tipkovnica - savjeti za početnike
 Kako staviti apostrof na tipkovnicu na različitim jezicima i aplikacijama?
Kako staviti apostrof na tipkovnicu na različitim jezicima i aplikacijama?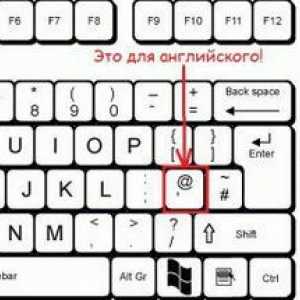 Pronađite apostrof na tipkovnici
Pronađite apostrof na tipkovnici Gdje je znak autorskog prava skriven na tipkovnici?
Gdje je znak autorskog prava skriven na tipkovnici? Tipkanje tipkovnice lako je!
Tipkanje tipkovnice lako je! Što je gornja i donja slova na tipkovnici?
Što je gornja i donja slova na tipkovnici? Kako umetnuti euro znak na tipkovnicu na različite načine?
Kako umetnuti euro znak na tipkovnicu na različite načine? Simboli na tipkovnici: kako kombinirati tipke. Kako staviti nepostojeće znakove na tipkovnicu
Simboli na tipkovnici: kako kombinirati tipke. Kako staviti nepostojeće znakove na tipkovnicu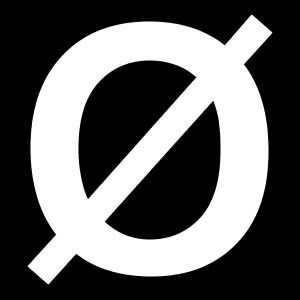 Razni načini umetanja ikone promjera u Windows aplikacije
Razni načini umetanja ikone promjera u Windows aplikacije Umetnite ikonu stupnjeva u sve aplikacije
Umetnite ikonu stupnjeva u sve aplikacije Kako napisati rimske brojeve na tipkovnici je najlakše?
Kako napisati rimske brojeve na tipkovnici je najlakše?