Konfiguriranje automatskog prijavljivanja sustava Windows
Automatsko prijavljivanje iako ne ubrzava izravno računalo, ali značajno smanjuje vrijeme potrebno za potpuno pokretanje sustava Windows. To naročito vrijedi ako ste jedini vlasnik računala i ne morate se stalno prebacivati između više računa.
sadržaj
Međutim, nije lako pronaći i omogućiti tu funkciju. Činjenica da su programeri sustava Windows dobro sakrili kako bi se poboljšala sigurnost podataka pohranjenih na korisničkim računalima. Ali nemojte očajavati, jer će vam ovaj članak pomoći u borbi s ovim teškim zadatkom.
Bit automatske prijave
Dakle, za početak je potrebno razumjeti, što je nužno za ovu funkciju. Zapravo, sve je jednostavno: automatska prijava u sustav Windows omogućuje vam da ne unesete zaporku za autorizaciju na računu. Jednostavno rečeno, samo trebate uključiti računalo da biste odmah došli do radne površine i počeli raditi.
Lako je izračunati vrijeme od pritiskanja gumba za uključivanje sustava na sustavu sve dok se puni pokretanje sustava Windows ne smanji točno onoliko koliko potrošite za unos lozinke i prijavu na svoj račun. Kao što vidite, postoje solidne prednosti. Pogotovo ako niste zabrinuti zbog činjenice da će netko koristiti računalo u vašoj odsutnosti i ukrasti neke vrijedne podatke. Pa, s teorijom podoba, sada je vrijeme da se preselimo u praksu.
Konfiguriranje prijave pomoću uređivača računa
Najčešći je način konfiguriranja automatske prijave bez lozinke. Da biste ga primijenili, učinite sljedeće:
- Kliknite Win + R da biste koristili uslugu "Run".
- Upišite kontrolu userpasswords2 u radnu liniju. Pažljivo provjerite pravopis svih znakova, a zatim kliknite U redu.
- Počinje se urednik računa spremljenih na vašem računalu. Prema zadanim postavkama, kartica "Korisnici" bi trebala biti aktivna u njemu. Ako nije, prijeđite na njega sami.
- Sada odaberite račun tako da zadržite pokazivač miša iznad nje i kliknete lijevom tipkom miša, a zatim uklonite kvačicu s stavke "Zahtijevaj unos lozinke". Kliknite "Primijeni".
- Zatim ćete vidjeti da je pokrenut prozor s automatskim postavkama prijave. U njoj ćete naći naziv svog računa (u retku "User"), kao i prazne linije, od kojih svaka mora biti unesena lozinka.

Ovdje, u principu, to je sve. Nakon što unesete lozinku i potvrdite napravljene promjene, sustav će zaustaviti traženje vaše lozinke i odmah će početi s radne površine. Usput, istu metodu može se koristiti za automatsko prijavljivanje u sustav Windows 10.

Kroz registar
Ali ova metoda je mnogo složenija od prethodnog. To znači da pomoću Registry Editor-a možete konfigurirati automatsku prijavu. To je učinjeno ovako:
- Pritisnite Win + R i napišite Regedit. Sada morate ići na odjeljak HKL_MACHINE.
- Zatim otvorite SOFTVER.
- Zatim idite na Microsoft, a zatim idite na Windows NT.
- Zatim u CurrentVersion i na kraju u Winlogonu.
- S desne strane pronađite parametar DefaultUserName. Otvorite je i provjerite je li ovdje unesen naziv računa za koji želite konfigurirati prijavu bez lozinke. Zatim potražite parametar DefaultUserPassword (ako nema takve datoteke, morat ćete ga sami izraditi). Ovdje morate unijeti zaporku s računa.
- Na kraju pronađite liniju AutoAdminLogon. Otvorite ga i napišite 1 u polje Value.

Zatim zatvorite urednika i ponovo pokrenite računalo. Ako je sve ispravno, operacijski sustav će se pokrenuti bez unosa lozinke.
Otkazivanje zaporke
Alternativno, ne možete konfigurirati automatsku prijavu, ali jednostavno onemogućite zaporku za svoj račun. To se radi kako slijedi:
- Otvorite "Upravljačka ploča" i idite na odjeljak "Računi".
- Sada odaberite račun i kliknite Promijeni zaporku.
- Unesite trenutnu lozinku u odgovarajuće polje i jednostavno ostavite polja "Nova lozinka" i "Potvrda" prazna.
- Potvrdite promjene i ponovo pokrenite računalo.

To je sve. Sada kada pokrenete operativni sustav, više ne morate unositi podatke svaki put. Samo zapamtite da je to vrlo prikladno, no ipak možete ostaviti račun bez dodatne zaštite samo ako ste potpuno sigurni u sigurnost vašeg računala. Preporuča se da ne onemogućite lozinku i konfigurirate automatsku prijavu na računalo, koje koristi više ljudi odjednom i na kojima se pohranjuju važni dokumenti.
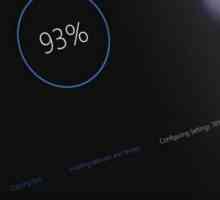 Kako provjeriti ažuriranje sustava Windows 10 i ako je potrebno ukloniti?
Kako provjeriti ažuriranje sustava Windows 10 i ako je potrebno ukloniti? Kako radi autorun Windows 7? Kako ga mogu isključiti?
Kako radi autorun Windows 7? Kako ga mogu isključiti?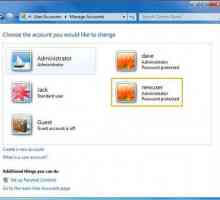 Kako stvoriti novi korisnik u sustavu Windows 7
Kako stvoriti novi korisnik u sustavu Windows 7 Windows 7 operativni sustav: kako omogućiti Windows Aero
Windows 7 operativni sustav: kako omogućiti Windows Aero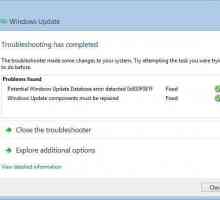 Centar za ažuriranje sustava Windows 7 ne funkcionira: što da radim?
Centar za ažuriranje sustava Windows 7 ne funkcionira: što da radim? Nekoliko načina za onemogućavanje lozinke pri pokretanju sustava Windows 10
Nekoliko načina za onemogućavanje lozinke pri pokretanju sustava Windows 10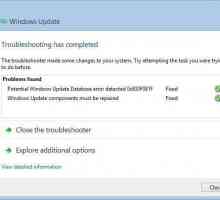 Centar za ažuriranje sustava Windows 7 ne funkcionira: što učiniti?
Centar za ažuriranje sustava Windows 7 ne funkcionira: što učiniti? Kako ponovno instalirati Windows na laptop?
Kako ponovno instalirati Windows na laptop? Usluge sustava Windows XP. Savjeti za onemogućavanje neiskorištenih usluga
Usluge sustava Windows XP. Savjeti za onemogućavanje neiskorištenih usluga Kako ažurirati sustav Windows sami? Jednostavni savjeti za početnike
Kako ažurirati sustav Windows sami? Jednostavni savjeti za početnike Kako onemogućiti testni način rada u sustavu Windows 10. Različiti načini
Kako onemogućiti testni način rada u sustavu Windows 10. Različiti načini Pokretanje sustava Windows XP. Što je za to i zašto to radi?
Pokretanje sustava Windows XP. Što je za to i zašto to radi? Wininit.exe - što je ovo? Virus ili proces osoblja
Wininit.exe - što je ovo? Virus ili proces osoblja Kako instalirati Windows iz sustava Windows?
Kako instalirati Windows iz sustava Windows? Sigurno vraćanje sustava Windows 7
Sigurno vraćanje sustava Windows 7 Minimalni zahtjevi sustava za sustav Windows 7
Minimalni zahtjevi sustava za sustav Windows 7 Kako ispravno instalirati sustav Windows 8 na tabletno računalo?
Kako ispravno instalirati sustav Windows 8 na tabletno računalo? Kako pronaći lozinku s računala i kako ga ukloniti?
Kako pronaći lozinku s računala i kako ga ukloniti? Operacijski sustav Windows 7 i njegove prednosti
Operacijski sustav Windows 7 i njegove prednosti Kako onemogućiti Windows 7 stanje mirovanja?
Kako onemogućiti Windows 7 stanje mirovanja? Kako izvršiti proces Windows NT boot loader
Kako izvršiti proces Windows NT boot loader
 Kako radi autorun Windows 7? Kako ga mogu isključiti?
Kako radi autorun Windows 7? Kako ga mogu isključiti?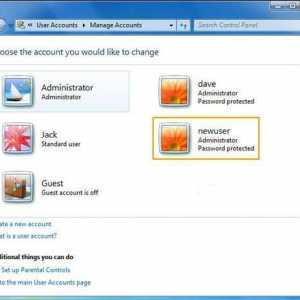 Kako stvoriti novi korisnik u sustavu Windows 7
Kako stvoriti novi korisnik u sustavu Windows 7 Windows 7 operativni sustav: kako omogućiti Windows Aero
Windows 7 operativni sustav: kako omogućiti Windows Aero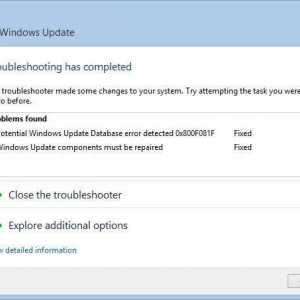 Centar za ažuriranje sustava Windows 7 ne funkcionira: što da radim?
Centar za ažuriranje sustava Windows 7 ne funkcionira: što da radim?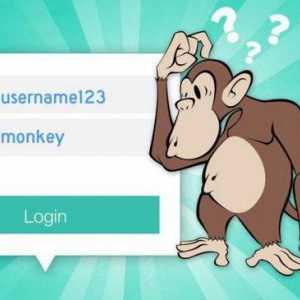 Nekoliko načina za onemogućavanje lozinke pri pokretanju sustava Windows 10
Nekoliko načina za onemogućavanje lozinke pri pokretanju sustava Windows 10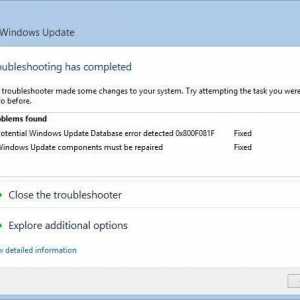 Centar za ažuriranje sustava Windows 7 ne funkcionira: što učiniti?
Centar za ažuriranje sustava Windows 7 ne funkcionira: što učiniti? Kako onemogućiti testni način rada u sustavu Windows 10. Različiti načini
Kako onemogućiti testni način rada u sustavu Windows 10. Različiti načini