Provjera tvrdog diska od A do Z: upute za korak po korak
Ponekad tvrdi diskovi na računalima počinju proizvoditi različite pogreške. U tom slučaju morate provjeriti tvrdi disk. U okviru ovog članka, razmotrit ćemo pitanja, zbog toga što se taj proces može pojaviti, a također i onih softverskih alata za dijagnosticiranje ovog problema.
sadržaj
Uzroci pogrešaka
Sustavi datoteka koji se koriste u Windows obitelji prilično su nesavršeni, što u mnogim slučajevima izaziva različite pogreške na tvrdom disku, što prisiljava vas da provjerite tvrdi disk.
To ne znači da je na drugim sustavima sve u redu. Takvi problemi mogu biti posvuda. Ali u drugim sustavima, njihov glavni razlog je taj da se tvrdi disk "sruši".
Pogotovo kritične pogreške pogona roota ili sustava, tako da pohranjuju važne informacije, koriste različite dijelove tvrdog diska. Nemojte zaboraviti da povremeno sigurnosno kopirate podatke koji su vam potrebni u budućnosti i da se ne možete oporaviti kada je pohranjena informacija nestala.
Pogledajmo osnovne programe za provjeru tvrdog diska.

chkdsk
Ova je aplikacija ugrađena u sustav Windows. Može se pokrenuti bilo iz GUI-ja ili iz naredbenog retka. Da biste to učinili, odaberite "Properties" - "Service" - "Execute check" iz kontekstnog izbornika namijenjenog provjeravanju tvrdog diska. U prikazanom prozoru odaberite parametre operacije, a zatim kliknite gumb "Start".
Ako pokušate skenirati pogon sustava, pojavit će se prozor upozorenja, što znači da će trenutak njegove implementacije biti odgođen do sljedećeg pokretanja računala. To je zbog činjenice da je testirana particija OS koristi. Kada se računalo ponovo pokrene, program će se pokrenuti automatski na naredbenom retku prije početka.
Osim GUI-a za pokretanje ovog programa, možete koristiti naredbeni redak, u koji unosite administratora chkdsk c: / f / r. Ova naredba je alternativna grafička shema, njegovo ponašanje je točno isto kao u prethodnoj verziji.
Provjera ne-Windows-based hard disk
U tom slučaju, test se mora izvršiti ili pomoću diska za podizanje sustava s ovog OS ili pomoću posebnog diska sustava Windows PE.
Da biste to učinili, trebate se pokrenuti u konzolu / oporavak okruženja, u koju želite unijeti gore navedenu naredbu.
PowerShell
Ova aplikacija može biti skrivena iz javnog prikaza u izborniku, tako da možete koristiti traženi niz. Utility console, upišite naredbu Repair-Volume-DriveLetter Drive letter. Program se koristi za provjeru pogrešaka na tvrdom disku. Nakon završetka postupka prijave, bit će prijavljeno da nema pronađenih pogrešaka (NoErrorsFound) ili će biti prikazana izvješća.
Upotreba TestDisk

Unatoč činjenici da su korisnici sustava Windows navikli da dobar program trebao koštati određenu količinu novca, postoji mnogo aplikacija vezanih uz besplatni ili OpenSource, koji se ne slažu sa svojim zadacima nižim od svojih skupih kolega. Jedan od tih programa, pomoću kojeg možete provjeriti tvrdi disk za slomljene sektore i pogreške, jest TestDisk. Pomoću nje možete izvesti ne samo dijagnostiku, već i vratiti sektor za pokretanje, pronaći izgubljene particije i riješiti niz drugih problema koji su nastali zbog pojave pogrešaka na tvrdom disku.
Koncept slomljenih sektora
Proizvođač je stvorio strukturu tvrdog diska. S nedovoljno pažljivim rukovanjem, površina se razgrađuje, što rezultira pojavom slomljenih sektora. Kao rezultat toga, neke informacije postaju nedostupne za pisanje, kao i za čitanje. Da biste ih otkrili, morate koristiti posebne aplikacije, od kojih je jedna navedena u prethodnom odjeljku članka.
Viktorija

Jedan od programi za provjeru tvrdi disk slomljenim sektorima je Victoria, koja je vrlo popularna među korisnicima sustava Windows OS.
Može se izvoditi iu grafičkom načinu i u naredbenom retku. Verzije do 4,47 su dizajnirane za 32-bitne sustave, a od 4,47 za 64-bitne sustave.
Da biste izvršili reviziju u ovom programu, morate odabrati odjeljak u desnom polju koji želite provjeriti. Na kartici SMART, smješten iznad lijeve margine, kliknite gumb Get SMART na desnoj strani. Ovo je "izvorni" test za disk. Stoga, u slučaju da se BAD pojavi u blizini ovog virtualnog gumba, trebate razmisliti o kupnji novog tvrdog diska i zbrinjavanju postojećeg.
Za daljnje testiranje, idite na karticu Testovi, postavite prekidač na Zanemari, zatvorite sve pokrenute aplikacije i odspojite se s globalne mreže. Nakon toga, pokrećemo klikom na gumb Start. Dok se ova aplikacija pokreće, ne morate pokušati koristiti računalo, morate pričekati do završetka postupka provjere.
Ovaj program koristi parametar "Vrijeme odziva" za provjeru sektora tvrdog diska, koji se prikazuje korisniku u obliku višestrukih indikatora. Ako ih ima velik broj (osim sivih), morate razmisliti o tome da tvrdi disk zahtijeva zamjenu.
Victoria se odnosi na programe za ispitivanje sektora tvrdog diska, ali s njim možete izvesti oblikovanje tvrdog diska, ukloniti njegove kvarove, blokirati loše sektore.
HDAT 2
Ova aplikacija je analogna prethodnom, ali podržava više modela tvrdih diskova. Da biste započeli s ovim programom, morate ga zapisati na USB bljesak i pokrenuti ga. Zatim ga preuzmite i započnite s testiranjem. Program, poput ostalih analoga, ne liječi slomljene sektore, već pokušava zamijeniti ih "zdravih" iz rezervnog područja. Ova aplikacija ima nekoliko načina rada u kojima se može provesti samo ispitivanje, a moguće je i blokiranje loših sektora.
CrystalDiskMark
Pored glavnih aplikacija s sučeljem engleskog jezika, čije su karakteristike gore navedene, na ruskom jeziku postoje programi za potvrdu tvrdog diska. Utility, napravljen u naslovu odjeljka, dizajniran je za testiranje performansi tvrdih diskova. Iz tog razloga, operativni sustav može biti spor za rad.
Test se izvodi na određenom tvrdom disku kada je odabrana potrebna veličina testne datoteke unutar 50-1000 MB i broj pokretanja (1-9). Po završetku testiranja dobit će se informacije o prosječnoj brzini pisanja i čitanja iz / s tvrdog diska prethodno odabrane datoteke, kao i blokova veličine 4 i 512 KB.
Ovaj program je besplatan. Osim klasičnih tvrdih diskova, podržava i rad s SSD pogonima.
Kada se klikne gumb "Seq Q32T1", započinje slučajno čitanje ili pisanje s veličinom bloka od 512 KB.
Ako kliknete gumb "Seq", sekvencijski test za pisanje i čitanje počinje s veličinom bloka od 1 megabajt.
Sličan test s blokom od 4 kB izvodi se kada pritisnete "4K".
Ovaj program radi u bilo kojem operativnom sustavu obitelji Windows.
CrystalDiskInfo

Ovaj je program dizajniran za testiranje tvrdog diska. Osim toga, uz pomoć možete provjeriti flash pogone, kao i SSD pogone. Ona također ima sučelje na različitim jezicima, među kojima je i ruski.
Kada ga upotrebljavate, izrađujete različite grafikone koje možete usporediti jedni s drugima pomoću ugrađenih funkcija. Pomoću ove aplikacije možete pregledati podatke o disku, uključujući glasnoću, serijski broj, verziju firmvera, model, korištenje sučelja, brzinu i način prijenosa podataka.
Program određuje veličinu same predmemorije, koliko je puta računalo uključeno prilikom korištenja odabranog tvrdog diska i koliko je sati bio u ispravnom stanju.
Najvažniji parametri se daju odmah nakon pokretanja aplikacije. One uključuju SMART, određivanje temperature diska i opće stanje, što određuje trošenje tvrdog diska, broj čitanja pogrešaka, brisanje i neki drugi pokazatelji.
HD Tune Pro

Ovo je još jedan od programe za testiranje tvrdog diska. Rusija je, stoga njegova upotreba nije osobito teška. Pomoću nje možete tražiti pogreške, testiranje i nadzor tvrdih diskova. Pri traženju pogrešaka odabire se disk na kojem će se izvršiti ovaj proces.
Pogreške u pretraživanju traju dosta dugo razdoblje. U slučaju uslužnih sektora, sve stanice u srednjem polju bit će zelene. To se također može provjeriti na kartici "Zdravlje". Status glavnih parametara tvrdog diska bit će označen kao "OK".
U slučaju prisutnosti slomljenih sektora, na polju ćelija neće se pojaviti samo zelena, već i crvena. Kada se otkriju, čak se u maloj količini diska bolje riješiti, jer će s vremenom njihov broj povećati.
Ashampoo HDD Control 2

Ovaj program je plaćen. Pomoću nje možete dobiti informacije o statusu tvrdog diska. Program je dizajniran za testiranje sektora tvrdog diska koristeći SMART. Uz pomoć, uz podršku tvrdog diska tih funkcija, možete podesiti razinu buke i upravljati potrošnjom energije. Također, kada koristite ovu aplikaciju, možete vratiti izbrisane podatke s diska. Osim toga, možete defragmentirati disk, kao i pretraživati online rezultate testiranja za određeni model tvrdih diskova.
HDD Scan

Ovaj program ne zahtijeva instalaciju na računalu. Pomoću nje možete dobiti SMART informacije, upravljati preko buke koja dolazi s diska, pokrenuti i zaustaviti motor vretena, provjeriti površinu tvrdog diska u tri različita načina rada.
Kada se potvrdi u SMART načinu rada, informacije se prikazuju u čitljivom i grafičkom načinu rada. U potonjem slučaju koristi se isti raspon boja, kao iu drugim sličnim programima:
- Zelena je norma.
- Crvena je kritično stanje.
- Žuto - odstupanje od norme.
U odjeljku Surface Tests možete odrediti postavke skeniranja. Može se provesti putem provjere, čitanja sektora ili pisanja nula u njima. Ako je ova opcija odabrana (Brisanje), svi se podaci brišu.
U zaključku
Postoji mnogo programa koji provjeravaju hard disk. Neki od njih namijenjeni su samo za traženje oštećenih sektora, dok drugi mogu potražiti druge pogreške, kao i pratiti tvrdi disk. Pomoću određenih aplikacija možete skenirati, defragirati i oporaviti izgubljene podatke. Moguće je koristiti i plaćene i besplatne programe. Da bi bilo jasno da su prvi bolji od drugih, tako da svatko treba odabrati aplikaciju za upotrebu. Članak sadrži samo neke od njih, koji su povezani s najpopularnijim.
 Kako formatirati tvrdi disk - savjeti za početnike
Kako formatirati tvrdi disk - savjeti za početnike Računalo ne vidi tvrdi disk, što učiniti i kako ga izliječiti
Računalo ne vidi tvrdi disk, što učiniti i kako ga izliječiti Računalo ne vidi vanjski tvrdi disk. Što da radim?
Računalo ne vidi vanjski tvrdi disk. Što da radim? Kako particionirati tvrdi disk s Acronis Disk Director
Kako particionirati tvrdi disk s Acronis Disk Director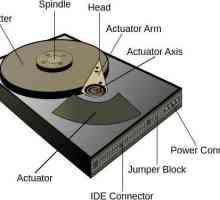 Kako provjeriti hard disk za rad: dva najučinkovitija načina
Kako provjeriti hard disk za rad: dva najučinkovitija načina Kako promijeniti tvrdi disk na prijenosnom računalu: Praktični vodič
Kako promijeniti tvrdi disk na prijenosnom računalu: Praktični vodič Kako vratiti tvrdi disk
Kako vratiti tvrdi disk Glavni razlozi zašto Windows 7 ne vidi tvrdi disk
Glavni razlozi zašto Windows 7 ne vidi tvrdi disk Program za popravak tvrdog diska: što je to i kako koristiti alate ove vrste
Program za popravak tvrdog diska: što je to i kako koristiti alate ove vrste Nije otkriven vanjski tvrdi disk. Uzroci i rješenja
Nije otkriven vanjski tvrdi disk. Uzroci i rješenja Kako ukloniti pogrešku pisanja na disk Steam
Kako ukloniti pogrešku pisanja na disk Steam Oporavak i sprečavanje tvrdog diska: provjeravanje pogrešaka na disku
Oporavak i sprečavanje tvrdog diska: provjeravanje pogrešaka na disku Kako odabrati tvrdi disk: Osnovne postavke
Kako odabrati tvrdi disk: Osnovne postavke Jednostavna dijagnoza hdd
Jednostavna dijagnoza hdd Kako formatirati disk na računalu
Kako formatirati disk na računalu Particioniranje tvrdog diska za organiziranje podataka
Particioniranje tvrdog diska za organiziranje podataka Kako je kloniranje tvrdog diska i zašto je to?
Kako je kloniranje tvrdog diska i zašto je to? Provjera diskova za pogreške
Provjera diskova za pogreške Ako Windows otkrije problem s tvrdim diskom ...
Ako Windows otkrije problem s tvrdim diskom ... Provjera diska za pogreške: Načini i preporuke
Provjera diska za pogreške: Načini i preporuke Kako particionirati tvrdi disk po sebi
Kako particionirati tvrdi disk po sebi
 Računalo ne vidi vanjski tvrdi disk. Što da radim?
Računalo ne vidi vanjski tvrdi disk. Što da radim? Kako particionirati tvrdi disk s Acronis Disk Director
Kako particionirati tvrdi disk s Acronis Disk Director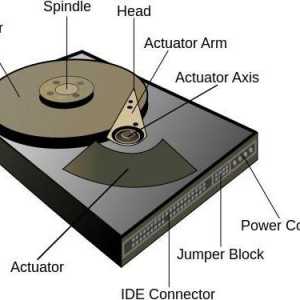 Kako provjeriti hard disk za rad: dva najučinkovitija načina
Kako provjeriti hard disk za rad: dva najučinkovitija načina Kako promijeniti tvrdi disk na prijenosnom računalu: Praktični vodič
Kako promijeniti tvrdi disk na prijenosnom računalu: Praktični vodič Program za popravak tvrdog diska: što je to i kako koristiti alate ove vrste
Program za popravak tvrdog diska: što je to i kako koristiti alate ove vrste Kako ukloniti pogrešku pisanja na disk Steam
Kako ukloniti pogrešku pisanja na disk Steam