Kako napraviti snimku zaslona: opis i opis korak po korak
Vrlo često postoje situacije kada trebate napraviti screenshot zaslona Windows računala ili mobilnog uređaja. Za ono što je potrebno, raspravit će se odvojeno. U međuvremenu, neka se zadrži na nekoliko klasičnih metoda koje u nekoliko sekundi omogućuju odlučivanje o snimanju zaslona zaslona u sustavu Windows ili u mobilnom operacijskom sustavu. No, započeti s malim teorijskim informacijama koje će biti korisne svakom korisniku, bez obzira na razinu pripreme.
sadržaj
- Što je snimka zaslona?
- Zašto trebam snimiti snimku zaslona?
- Kako napraviti snimku zaslona zaslona računala na klasičan način?
- Kako napraviti snimku zaslona na prijenosnom računalu?
- Kako otvoriti snimku i spremiti je?
- Kako snimam sliku dijela zaslona?
- Snimak zaslona na androidovim sustavima: prvi put
- Način drugog
- Treća metoda
- Četvrta metoda
- Gdje je snimka?
- Dodatni programi za stvaranje snimaka u sustavu windows
- Aplikacije za android
- Što koristiti?
Što je snimka zaslona?
Pogledajmo što je takozvani screenshot. Zapravo, ovo je najčešći screenshot. To je fotografija koju analogija stvara fotoaparat. Samo s fotografskom tehnologijom odabirete ono što želite ukloniti, ali kada trebate napraviti snimku zaslona u sustavu Windows 10, na primjer, ili čak u mobilnim sustavima, ne morate odabrati. Fotografiranje, ako je, naravno, moguće staviti na ovaj način, samo ono što se trenutno prikazuje na zaslonu računalnog monitora, pametni telefon ili tablet.
Još jedna točka za razumijevanje suština tih procesa je da se slika kopira u međuspremnik i ne prikazuje kao slika na zaslonu odmah. Opet, ako ćemo povući analogiju sa starim filmskim kamerama, čini se da je nakon snimanja filma morate biti, a tek onda ispisivati fotografije, koji je srodan očuvanje ciljne datoteke na tvrdom disku ili prijenosni medij.

Ne, naravno, možete koristiti i fotoaparat i fotografirati na monitoru, ali to nije opcija! Zatim morate kopirati fotografiju s memorijske kartice na tvrdi disk, a kvaliteta, kao što znate, ostavit će mnogo želja. Nije li tako lakše koristiti ugrađene alate sustava?
Zašto trebam snimiti snimku zaslona?
U načelu, kako bi snimka zaslona zaslona u sustavu Windows ne radi. Ali doznajemo zašto je to potrebno. Ali za što. Na primjer, korisnik registrirane usluge ne radi, a neke su pogreške stalno prikazane. Odlazi na stol za podršku, a on je pozvan da opiše problem i prikaže zaslonski prikaz zaslona. Kako snimiti sliku? Sve ovisi samo o tome koji uređaj (računalo ili mobilni uređaj) trenutačno upotrebljava.
Ponekad morate snimiti sliku, na primjer, u programu Skype. U načelu, u njemu nema posebnih sredstava, a cjelokupni postupak bit će sveden na klasičnu verziju, koja se potom predlaže za razmatranje.
Kako napraviti snimku zaslona zaslona računala na klasičan način?
Sada idemo na praktične radnje. Za početak, pogledajmo klasičnu, ako to možete reći, djedovoj metodi. Jasno je da svaki računalni uređaj, bilo fiksni terminal ili laptop, ima tipkovnicu koja se obično odnosi na PS / 2 standard. Drugim riječima, prvo predloženo rješenje prikladno je za sve, bez iznimke, IBM-kompatibilna računala ili jednostavno, PC ili PC.

Pa kako mogu napraviti snimak zaslona na Windows računalu? Kao što se ispostavlja, to je jednostavnije nego jednostavno. Ako pomno pogledate tipkovnicu, u gornjem desnom kutu možete vidjeti gumb s oznakom Print Screen ili sličnu kraticu s punim nazivom. Ona je odgovorna za izradu slika. Kako izraditi snimak zaslona računala s Windows 7 ili bilo kojim drugim sustavom na brodu? Da, kliknite gumb, nakon što se snimka šalje u međuspremnik. Ali to je pola priče. Sljedeći koraci će se razmotriti malo kasnije, ali za sada ćemo vidjeti što se može učiniti na prijenosnim računalima.
Kako napraviti snimku zaslona na prijenosnom računalu?
Tipkovnica prijenosnih računala razlikuje se od standarda samo po tome što ima dodatne tipke i gumbe. U ovom slučaju, riječ je o ključu Fn, čija je uloga u nekom smislu slična tipkama Shift ili Alt. Može se koristiti za obavljanje dodatnih operacija.
Na prijenosnim računalima gornji gumb za stvaranje slike može se kombinirati s drugim glavnim ključem (na primjer, Kraj). Dakle, pitanje kako napraviti screenshot zaslona na prijenosnom računalu sa sustavom Windows na brodu riješen je pomoću kombinacije dvaju ključeva. Na nekim modelima, takav slijed možda neće funkcionirati, pa ćete također morati uključiti tipku Alt u glavnoj kombinaciji.

Na prijenosnim računalima, neki proizvođači pružaju ne samo kombinirane tipke, već i gumbe dodijeljene glavnoj ploči, što isključuje korištenje tipke Fn ili bilo koju drugu kombinaciju, što čini stvaranje slike još jednostavnijim postupkom. No, nakon toga iu svakom slučaju, grafički urednik će i dalje morati biti pozvan, osim ako je akcija gumba povezana s unaprijed instaliranim softverom koji će otvoriti snimku samostalno iu automatskom načinu rada. Ali ovo, kao što je već, možda, razumljivo, velika rijetkost. Ploča ploče s dodatnim gumbima može biti, možda, samo u slučaju ultrabookova koji imaju dijagonale zaslona od 18 inča ili više.
Kako otvoriti snimku i spremiti je?
Dakle, kako napraviti screenshot zaslona na vašem računalu, podoba vanjska strana. Nastavljamo od činjenice da je slika kopirana u međuspremnik. Sada to nekako treba "manifestirati". Nakon izvođenja ove radnje, neke radnje za kopiranje datoteka ili ulomaka teksta bez posebnih uslužnih programa koji štede sve što je stavljeno u međuspremnik ne mogu se izvršiti, inače će se slika izbrisati.
U ovoj fazi, pitanje kako napraviti screenshot zaslona na sustavu Windows 10 ili bilo koji drugi sličan sustav je pozivanje bilo kojeg grafičkog urednika i staviti sliku u nju. Kako ne biste instalirali dodatne programe, možete koristiti standardnu aplikaciju Paint, koja je dostupna u predinstaliranim Windows sustavima bilo koje generacije. U načinu umetanja koristimo kontekstni izbornik PCM-a ili kombinaciju Ctrl + V. Svi. Slika je umetnuta. Sada ga trebate spremiti. Kao i obično, to se provodi kroz izbornik datoteka s opcijom "Spremi ashellip;", a zatim se odabiru željeni format slike i željeni položaj za pohranu. Imajte na umu da je spremanje datoteke najbolje u PNG formatu jer zahtijeva najmanje prostora na disku. Vanparni format BMP (bitmapa) bolje je da se ne dodiruje, a onda ćete se jako iznenaditi, jer je na tvrdom disku mjesto izgubljeno. JPG / JPEG također nije najbolja opcija. Međutim, izbor formata ovisi isključivo o tome koje radnje treba poduzeti u budućnosti. Na primjer, za slanje slike na Internet dovoljno je imati minimalnu PNG veličinu datoteke, ali da biste upotrijebili datoteku u profesionalnom uredniku grafike, bolje je odabrati nešto drugačije.
Kako snimam sliku dijela zaslona?
Međutim, pitanje kako napraviti screenshot na zaslonu ima još jedno rješenje, od kojih vrlo malo ljudi zna. I sastoji se u korištenju posebnog alata pod nazivom "Škare". Taj se alat uglavnom koristi za ne "snimanje slika" cijelog zaslona, već snimanje samo određenog područja odabira.

Kako napraviti snimku zaslona pomoću ovog alata? Previše jednostavna. Najprije ga pronađite na popisu programa putem izbornika "Start". Nakon pokretanja ovog alata kursor mijenja prikaz od strelice do križa. Promijenite vrstu pokazivača za stvaranje područja odabira. Sada je potrebno samo odabrati željeni fragment zaslona, a sadržaj će se automatski kopirati u međuspremnik, nakon čega se može umetnuti, primjerice, u uređivač teksta ili u pismu poslanom e-poštom.
Ako se objekt treba spremiti, kliknite gumb s fotografijom disketne ploče, a zatim, kao i obično, upišite naziv i odaberite mjesto na kojem će se datoteka spremiti. Kao što možete vidjeti, pitanje kako napraviti screenshot zaslona na osobnim računalima ili prijenosnim računalima sa sustavom Windows na brodu je riješeno jednostavno. Zatim će se uzeti u obzir nekoliko sličnih metoda, ali već se primjenjuju na mobilne uređaje. "Apple" uređaji neće dodirnuti, ali kao temelj, uzmite pametne telefone i tablete s operacijskim sustavima Android obitelji. U tim sustavima, čudno, postoji još nekoliko načina za izradu snimki, a dodatne aplikacije, koje će se raspravljati odvojeno, često imaju puno više mogućnosti od onih koje se nude za instalaciju u sustavu Windows.
Snimak zaslona na Androidovim sustavima: prvi put
Dakle, kako napraviti snimak zaslona zaslona na "Androidu"? Prva tehnika pogodna je za gotovo sve uređaje koji upravljaju ovim operativnim sustavom, čiji je gumb "Home" mehanički (ne dodirujući).

Problem snimanja zaslona na telefonu ove vrste riješen je istovremenim pritiskom na ovaj gumb pomoću gumba za napajanje pritisnuta paralelno.
Način drugog
Druga tehnika namijenjena je onim modelima u kojima je tipka za povratak "Home" prikazana u dodirnoj verziji. Na primjer, razmislite o načinu snimanja zaslona na zaslonu "Galaxy" s Androidovim operativnim sustavima četvrte verzije i više.

U tom slučaju morate istodobno držati tipke za jačinu i tipke za isključivanje za jednu ili dvije sekunde, nakon čega će se slika spremiti (gdje će se tražiti snimke zaslona, bit će navedeno zasebno).
Treća metoda
Treća odluka o snimanju zaslona zaslona na telefonu je istovremeno stisnuti dva tipka "Home" i "Back".

Istina, ova opcija nije pogodna za sve uređaje i uglavnom je dizajnirana za uređaje koji upotrebljavaju mobilne operacijske sustave zastarjelih izmjena.
Četvrta metoda
Konačno, najnapredniji tehnika koja omogućuje da se riješi problem kako napraviti screenshot zaslona na „Android”, leži u akcijama dlanu (zadana je podržan samo na devaysakh borac Samsung Galaxy S, u kojoj je funkcija aktivirana na početku).
Da biste stvorili sliku, samo trebate držati dlan vaše ruke, dodirujući zaslon, s desna na lijevo ili obrnuto. Ako iz nekog razloga funkcija nije dostupna, morate unijeti postavke, a kroz izbornik prometa, predaju kontrolu i kontrolu pokretom do dodatnih parametara, koji bi trebao omogućiti točku za stvaranje snimke zaslona rukom (iako, u teoriji, to se obično nije potrebno).
Gdje je snimka?
U pravilu, stvorene snimke zaslona automatski se smještaju u mape galerije ili dokumente. No, ako ručno trebate pronaći sliku, morate se uključiti u mapu Pictures na internom pogonu i potražiti imenik ScreenCapture ili Screenshots.
Dodatni programi za stvaranje snimaka u sustavu Windows
Kao što se ispostavilo, operacijski sustav bilo koje vrste ne sviđa se, jer su radnje koje se obavljaju uz pomoć često ponekad prethode. U ovom slučaju, za pojednostavljenje rada može se koristiti i posebno dizajniran za ovaj alat za programere treće strane.
Na primjer, vrlo popularan i jednostavan, možete nazvati Lightshot program koji, usput za vožnju, i dizajniran na Windows, a na mobilnim sustavima, a također može biti instaliran kao zasebna plug-in Google krom preglednik.
Ništa manje zanimljiva je aplikacija FastStone Capture, koja također čini da stvara snimku s hotkeys, ali ga automatski otvara u uredniku.
Također je lako snimiti snimku Snagita. Njegova prednost je u tome što može stvoriti snimke zaslona pomicanjem ili čak snimati slike dok se pomaknite u određenom vremenskom intervalu. U programu je izgrađen-in editor, u kojemu možete odmah konfigurirati načine spremanja datoteka, kao i - dodatne alate za obradu stvorenih slika.
Još jedan vrlo jednostavan program je GreenShot. To je nešto slabiji od prethodnog u smislu broja opcija i postavki, ali je potpuno jednostavan za korištenje i savršeno je pogodan za svakog novog korisnika.
U programu Fraps možete postaviti prečac i početno postaviti format u kojem će snimljene fotografije biti spremljene. Ali uslužni program Screen Capture radi na osnovi istog ključa Print Screen, koji izgleda pomalo neugodno. Drugi nedostatak je neposredno slanje snimke zaslona na Internet prema zadanim postavkama (to se može ispraviti pomoću skupa za spremanje slike "Gdje se spasiti").
Aplikacije za Android
Za mobilne sustave, takve aplikacije su također dostupne u dovoljnim količinama. Od svega što je prikazano u samom spremištu ili dostupno za preuzimanje na internetskim resursima, može se zasebno zabilježiti takve aplikacije:
- „Zaslon”.
- Dodirom zaslona.
- Screenshot ER Pro.
- Zaslon za snimanje.
- Screenshot UX.
- DroCap 2 (samo za uređaje s instaliranim Root prava) i drugima.
Svaki od tih programa zanimljiv je na svoj način i često ima širi raspon značajki od aplikacija instaliranih u sustavu Windows. A to ne govori o uslužnim programima koji odmah fiksiraju sve što se događa na zaslonu uređaja snimanjem u video modu. Ali, kao što znate, takva se primjena treba suditi, kako kažu, u akciji. Nijedan opis neće dati potpunu ideju o mogućnostima ovog ili onog appleta.
Što koristiti?
To, zapravo, i sve što se tiče rješavanja pitanja kako napraviti screenshot na ekranu. Samo pitanje preferencija ostaje nejasno. Koja je metoda svih predloženih za primjenu? Čini se da su korisnici koji odbijaju od redovitih sredstava desktop i mobilnih sustava potpuno pogrešni. Klasične metode rade bez dodatnih programa. Druga stvar je u tome što komunalije trećih strana imaju vlastite urednike, u prilično visokom stupnju, prelaze isti Paint. Naravno, ne možete ga odbiti. Ali u većini slučajeva dovoljno je koristiti redoviti gumb na tipkovnici ili tipke na telefonima.
Jedino što se može dodati je da korisnici trećih strana omogućuju vam da odmah konfigurirate izlazni format (ali u sustavu Windows se može promijeniti prilikom spremanja, u mobilnim sustavima - ne). Pa što da odaberem? Nema konačnog odgovora, jer svaki korisnik ima svoje preferencije. Ako govorimo o trećih strana poduzeća u cjelini, izabrati nešto prikladno, u načelu, svaki program treba probati u stvarnom korištenju, ne obraća pažnju na šarenim natpisima na internetu i to treba vremena, ali još uvijek je potrebno instalirati aplikaciju. Iako su male veličine, ipak. Korisnik ih jednostavno može zaboraviti, a onda kada čiste računalo ili telefon, bit će iznenađujuće tamo gdje je došlo toliko mnogo smeća.
Ako se to dogodi, programi testiranja mogu se izvršiti samo na taj način: instalirali aplikaciju, radili s njim, nisu mu se sviđali, izbrisali. A nakon toga mnogi odmah instaliraju hrpu alata, a zatim ne brišu. Osim toga, neki takvi programi mogu stvoriti vlastite procese u "Upravitelju zadataka", koji će se izvoditi u pozadini, a same aplikacije mogu uvijek biti u paleti sustava na području skrivenih ikona. Ovo se također mora pamtiti. Opterećenje na resurse sustava, naravno, maleno je, ali u kombinaciji s drugim programskim apllicama, to može negativno utjecati na performanse operacijskog sustava.
 Kako napraviti ekran za `Meise`: dva načina
Kako napraviti ekran za `Meise`: dva načina Na iPhoneu napravite snimku zaslona i uredite ga: savjete za korisnike
Na iPhoneu napravite snimku zaslona i uredite ga: savjete za korisnike Pojedinosti o izradi snimke zaslona na uređaju iPad
Pojedinosti o izradi snimke zaslona na uređaju iPad Kako na `Nokiau `napraviti screenshot zaslona?
Kako na `Nokiau `napraviti screenshot zaslona? Jednostavni načini: kako `Lenovo` napraviti screenshot zaslona
Jednostavni načini: kako `Lenovo` napraviti screenshot zaslona Kako na Androidu napraviti snimku zaslona na pametnom telefonu i LG tabletu, "Samsung",…
Kako na Androidu napraviti snimku zaslona na pametnom telefonu i LG tabletu, "Samsung",… Gdje se snimke zaslona spremaju u `Windows 8 `ili Sve o snimkama zaslona u operacijskom…
Gdje se snimke zaslona spremaju u `Windows 8 `ili Sve o snimkama zaslona u operacijskom… Snimak zaslona: Kako napraviti snimku zaslona na HTC-u
Snimak zaslona: Kako napraviti snimku zaslona na HTC-u Kako napraviti zaslon - snimak zaslona?
Kako napraviti zaslon - snimak zaslona? Kako napraviti screenshot na računalu
Kako napraviti screenshot na računalu Kako snimiti snimke zaslona na "Samsungu": saznajte kako snimiti snimke zaslona
Kako snimiti snimke zaslona na "Samsungu": saznajte kako snimiti snimke zaslona Kako napraviti screenshot na Xiaomi: upute
Kako napraviti screenshot na Xiaomi: upute Kako mogu snimiti snimku zaslona?
Kako mogu snimiti snimku zaslona? Kako napraviti screenshot na radnoj površini?
Kako napraviti screenshot na radnoj površini? Kako napraviti screenshot na "Samsungu": sve načine
Kako napraviti screenshot na "Samsungu": sve načine Kako snimiti snimku zaslona na Androidu: opcije i metode
Kako snimiti snimku zaslona na Androidu: opcije i metode Dva načina za izradu snimke zaslona na maketu
Dva načina za izradu snimke zaslona na maketu Kako napraviti snimku zaslona
Kako napraviti snimku zaslona Kako napraviti screenshot na Windowsu vjetra: upute
Kako napraviti screenshot na Windowsu vjetra: upute Kako napraviti screenshot na `ZTE`: upute
Kako napraviti screenshot na `ZTE`: upute Što je snimka zaslona i zašto je to?
Što je snimka zaslona i zašto je to?
 Na iPhoneu napravite snimku zaslona i uredite ga: savjete za korisnike
Na iPhoneu napravite snimku zaslona i uredite ga: savjete za korisnike Pojedinosti o izradi snimke zaslona na uređaju iPad
Pojedinosti o izradi snimke zaslona na uređaju iPad Kako na `Nokiau `napraviti screenshot zaslona?
Kako na `Nokiau `napraviti screenshot zaslona? Jednostavni načini: kako `Lenovo` napraviti screenshot zaslona
Jednostavni načini: kako `Lenovo` napraviti screenshot zaslona Kako na Androidu napraviti snimku zaslona na pametnom telefonu i LG tabletu, "Samsung",…
Kako na Androidu napraviti snimku zaslona na pametnom telefonu i LG tabletu, "Samsung",…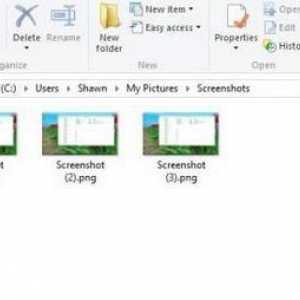 Gdje se snimke zaslona spremaju u `Windows 8 `ili Sve o snimkama zaslona u operacijskom…
Gdje se snimke zaslona spremaju u `Windows 8 `ili Sve o snimkama zaslona u operacijskom… Snimak zaslona: Kako napraviti snimku zaslona na HTC-u
Snimak zaslona: Kako napraviti snimku zaslona na HTC-u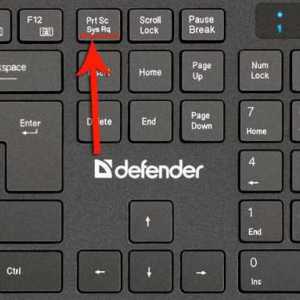 Kako napraviti screenshot na računalu
Kako napraviti screenshot na računalu Kako snimiti snimke zaslona na "Samsungu": saznajte kako snimiti snimke zaslona
Kako snimiti snimke zaslona na "Samsungu": saznajte kako snimiti snimke zaslona