Kako ažurirati BIOS na matičnoj ploči?
BIOS je kratica Osnovni ulazni i izlazni sustav
sadržaj
- Otkrili smo model matične ploče
- Provjerite verziju bios-a
- Ažuriranje bios-a
- Ažurirajte bios za ami ploču
- Re-flash bios za gigabajt
- Instaliranje ažuriranja firmvera za asus
- Ažuriranje bios-a za msi proizvode
- Ponovo flash bios na aceru
- Instaliranje novog bios-a na vaš hp uređaj
- Firmware bios na uređaju tvrtke lenovo
- Kada ažurirati bios
- Kada ne dodirnete bios
BIOS je softverski softver niske razine (firmware) koji treba "samo raditi" bez da vas uznemirava. Moderna računala dolaze s UEFI firmware umjesto tradicionalnih BIOS-u, ali isto vrijedi i za UEFI - to je low-level sustav softver sa sličnim ulogu.
Za razliku od operacijskog sustava pohranjenog na tvrdom disku, BIOS-a računala nalazi se u posebnom čipu na matičnoj ploči. Dakle, prvo što trebate učiniti prije ažuriranja BIOS-a je saznati što je matična ploča u vašem računalu.
Otkrili smo model matične ploče
U sustavu Windows, možete vidjeti ime proizvođača i naziv koda određene matične ploče pomoću programa System Information. Da biste pristupili uslužnom programu, slijedite ove korake:
1. Windows 10 i 8
- Pritisnite kombinaciju "Win + X" za otvaranje izbornika korisničkih zadataka.
- Na izborniku odaberite "Run".
- Unesite msinfo32 i pritisnite Enter.
2. Windows 7 i stariji
- Otvorite izbornik Start.
- Kliknite Programs> Accessories> System Tools, a zatim System Information (Informacije o sustavu).
Ovaj program pruža sažetak informacija o vašem računalu. Na glavnom ekranu možete pronaći proizvođača alata i matične ploče (na „Proizvođač” ili „proizvođač matične ploče”), a svoj model ( „model” ili „Glavni odbor model”).
Drugi način otkrivanja modela ploče je otvaranje naredbenog retka u sustavu Windows pomoću dijaloškog okvira za pokretanje (Win + R) ili upisivanjem "cmd" u polje za pretraživanje izbornika Start.
U prozoru naredbi upišite sljedeći tekst (imajte na umu da nema razmaka između zareznih modifikatora), a zatim pritisnite tipku Enter:
wmic ploča dobiti proizvod, Proizvođač, verzija, serialnumber
Na izlazu biste trebali dobiti informacije o korištenoj matičnoj ploči.
Provjerite verziju BIOS-a
Drugi korak prije ažuriranja BIOS-a je saznati verziju firmvera koji koristite. To se također obavlja na dva načina - bilo putem "Informacije o sustavu" ili preko naredbenog retka. Da biste pronašli broj verzije BIOS-a u prozoru "Informacije o sustavu", na zaslonu sažetka sustava pogledajte polje "BIOS verzija".
Da biste provjerili verziju BIOS-a iz naredbenog retka, upišite (ili kopirajte) sljedeću naredbu, a zatim pritisnite Enter:
wmic bios dobiti smbiosbiosversion
Prikazuje se broj verzije BIOS ili UEFI firmwarea na vašem trenutnom računalu.
Ažuriranje BIOS-a
Sada kada znamo serijsku oznaku matične ploče i broj verzije BIOS-a, možemo pokušati ažurirati firmver.
Budite vrlo oprezni prilikom ažuriranja BIOS-a! Ako vaše računalo visi, prikazuje pogrešku u sustavu ili se odspoji od napajanja u procesu, BIOS ili UEFI firmware mogu biti oštećeni. Računalo će jednostavno prestati učitavati!
Različite matične ploče koriste različite alate i postupke, pa nema niti jednog niza uputa. Razmotrite kako ažurirati BIOS na nekoliko specifičnih matičnih ploča i uređaja.
Ažurirajte BIOS za AMI ploču
Ako imate matičnu ploču American Megatrends Inc, sljedeće upute će vam reći kako ažurirati BIOS AMI. To možete učiniti izravno iz sustava Windows:
- Idemo na službenu stranicu američke Megatrends (ami.com) u odjeljku Home> Resources> Resource Library i u polju Search Library pišemo model naše "matične ploče".
- Preuzimanje pronađene arhive s najnovijim ažuriranjem BIOS-a za vašu ploču.
- Sada idite na Home> Podrška> BIOSfrasl-UEFI firmware podrška i preuzmite uslužni program AMIBIOS8 Alat za ažuriranje programa.
- Raspakirajte arhive s firmware i korisni programi bilo kojeg dostupnog arhivera.
- U raspakiranom arhivu AMI AFU za AMIBIOS8 otvorite mapu AFUWin. Ovisno o vrsti OS-a, otvorite podmapu 32 ili 64.
- Zatvorite sve pokrenute programe treće strane i pokrenite izvršnu datoteku AFUWin.exe.
- U prozoru pokrenutog programa kliknite gumb Otvori i odaberite mapu s raspakiranom arhom vašeg firmware-a.
- Slijedite upute servisa za obavljanje postupka ažuriranja BIOS-a. Ako sve ide dobro, nakon ponovnog pokretanja idemo u BIOS i vidimo ažurirani firmver.

Re-Flash BIOS za Gigabajt
Sljedeće upute pokazat će vam kako ažurirati Gigabajt BIOS. Ovaj postupak je nešto složeniji: implementiran je iz same BIOS-a.
- Idite na službenu web stranicu proizvođača (gigabyte.ru) u odjeljku Podrška> Matična ploča i u polju Ime po modelu unesite modelni kôd ploče.
- Preuzmite arhivu najnovijim BIOS firmware-om. Sadržaj arhive mora biti raspakiran i kopiran na USB bljesak voziti. USB flash pogon mora biti unaprijed formatiran u FAT32.
- Ponovno podignite računalo i unesite BIOS postavke pritiskom na F2 ili Delete.
- Učitamo optimalne postavke BIOS-a odabirom stavke Load Optimized Default. Zatim spremimo (tipku F10) i ponovno pokrenemo računalo.
- Opet idemo u BIOS. Q-Flash opcija bi trebala biti prikazana na dnu zaslona. Odaberite i pokrenite ga s potvrdom.
- Izradite sigurnosnu kopiju firmvera odabirom "Save Bios" prije ažuriranja BIOS-a za Gigabajt.
- Odaberite i pritisnite Ažuriraj.
- Kao izvor podataka postavili smo bljesak na kojem smo postavili datoteke firmvera. Odaberite željenu komponentu s firmware-om i pritisnite Enter.
- Postupak nadogradnje započet će. Obično traje oko dvije minute. Nakon dovršetka, računalo će se ponovo pokrenuti nekoliko puta - to je normalno.
- Ako sve bude dobro, idite na BIOS i pogledajte novi firmver.

Instaliranje ažuriranja firmvera za ASUS
Najlakši i najsigurniji način ažuriranja BIOS-a ASUS-a je sljedeći:
- Idemo na Asusovu web stranicu (asus.com/ru/support) i na polju "Pretraživanje bazom podrške " predstavljamo oznaku modela svoje matične ploče.
- Idite na izbornik "Upravljački i uslužni programi".
- Odaberemo verziju našeg operativnog sustava i spremimo BIOS firmware na računalo.
- Kopirajte firmware na unaprijed pripremljen bljesak voziti, formatiran u FAT32.
- Ponovno pokrenemo laptop i unesite BIOS (F2 ili Delete tipka odmah nakon uključivanja uređaja).
- Pronašli smo stavku izbornika Update Firmware, Update BIOS ili nešto slično.
- Navedite željeni pogon i pričekajte da se ažuriranje završi.
- Ako sve bude dobro, nakon ponovnog pokretanja idemo u BIOS i vidimo novi firmver.
Valja napomenuti da ASUS proizvodi ne samo vlastite matične ploče, već i prijenosna računala temeljena na pločama drugih proizvođača. U tom slučaju, algoritam za ažuriranje ASUS BIOS razlikuje se samo po tome što trebate odrediti model svog prijenosnog računala u potrazi za bazom za podršku.

Ažuriranje BIOS-a za MSI proizvode
MSI, poput ASUS-a, proizvodi vlastite matične ploče i dizajnira uređaje iz komponenti treće strane. Stoga je postupak ažuriranja MSI BIOS-a općenito sličan prethodnom.
- Preuzmite BIOS s službene stranice za podršku - https://msi.com/support. Odaberite proizvod, idite na "Preuzimanja> BIOS i preuzmite najnoviju inačicu firmvera u arhivu.
- Nakon preuzimanja arhive, raspakirajte podatke i kopirajte ih na USB bljesak. USB medij unaprijed je formatiran u FAT32. Sve BIOS datoteke moraju se nalaziti u korijenskoj mapi USB flash pogona.
- Isključite uređaj, priključite ga na strujni kabel i uključite ga u mrežu.
- Spojite USB pogon na USB 2.0 ili 3.0 priključak.
- Uključite uređaj i unesite BIOS pritiskom na tipku Delete.
- Na kartici Napredno odaberite UEFI BIOS UPDATE.
- Pronađite potrebnu BIOS datoteku i odaberite ga pritiskom na Enter. Računalo će se ponovno pokrenuti i datoteka će biti testirana za kompatibilnost (traje do 15 sekundi).
- Prikazuje se prozor za odabir radnje. Kliknite Nastavite s ažuriranjem bljeskalice. U ovom prozoru ne morate mijenjati ništa.
- Nakon uspješnog firmware-a, računalo će se ponovno pokrenuti i uređaj će imati novu verziju BIOS-a.

Ponovo flash BIOS na Aceru
Acer ne proizvodi matične ploče. Proizvodi prijenosna računala i druge uređaje na temelju komponenti drugih proizvođača - na primjer, Intel. Stoga, Acer ne pušta svoje alate za ažuriranje i firmware BIOS, ali ga preuzima od partnera koji opskrbljuju komponente. Ipak, najjednostavniji način ažuriranja BIOS-a tvrtke Acer je traženje firmvera na web stranici tvrtke.
- Idite na odjeljak za podršku na službenoj web stranici tvrtke Acer - https://acer.com/ac/en/RU/content/support.
- U polje za pretraživanje unesite model uređaja (SNID) i kliknite "Pronađi" ili je odaberite s padajućeg popisa.
- Na stranici modela uređaja (koja se automatski otvara) odaberite verziju vašeg operativnog sustava.
- Idite na odjeljak BIOS / Firmware, preuzmite i raspakirajte najnoviju arhivu pomoću firmvera BIOS-a.
- Zatim nam je potreban poseban alat - Windows BIOS Flash Utility. Preuzmite i pokrenite.
- Pomoću uslužnog programa otvorite firmver i kliknite gumb Flash.
- Nadogradnja traje samo nekoliko minuta, a zatim ponovno pokrenite uređaj. Ako sve bude dobro, imat ćete novu verziju firmvera.

Instaliranje novog BIOS-a na vaš HP uređaj
HP također ne prikuplja matične ploče, ali redovito pruža BIOS komponente koje čine svoje uređaje. Da bismo ažurirali HP BIOS, na primjer, na prijenosnom računalu, izvršavamo sljedeće:
- Obratite se stranici podrške službene HP web stranice u odjeljku "Upravljački programi i programi" - https://support.hp.com/ru-ru/drivers.
- Unesite model prijenosnog računala u polje za pretraživanje i idite na stranicu koja je posvećena.
- Odaberite operativni sustav i njegovu verziju i kliknite gumb "Promijeni".
- Stranica prikazuje popis dostupnih ažuriranja za prijenosno računalo. Ako je na popisu kategorija BIOS, odaberite ga. Ako takva particija nema, vjerojatno je da vaš uređaj ima najnoviju verziju firmvera.
- Pronašli smo najnoviju verziju firmvera. Kliknite gumb "Preuzimanje", a zatim odaberite "Spremi kao" i odredite mjesto za spremanje datoteke na disk.
- Prijenosno računalo priključujemo na mrežu i nemojmo ga odspojiti sve dok ažuriranje BIOS-a nije dovršeno.
- Zatvorimo sve pokrenute programe i privremeno onemogućavamo antivirusni program.
- Pronađite BIOS datoteku spremljenu na računalu.
- Dvaput kliknite ovu datoteku da biste pokrenuli instalaciju i slijedite upute na zaslonu.
- Pričekajte dok se instalacija ne dovrši i ponovo pokrenite prijenosno računalo.
- Ako sve bude dobro, sada imate najnoviju verziju BIOS-a instaliranu na HP prijenosno računalo.

Firmware BIOS na uređaju tvrtke Lenovo
Lenovo BIOS se može ažurirati otprilike na isti način kao i na HP uređaju. Da biste to učinili, izvršavamo sljedeći postupak:
- Otvorite službenu web stranicu za podršku tvrtke Lenovo - https://pcsupport.lenovo.com/hr/ru/.
- Unesite model vašeg uređaja u polje za pretraživanje.
- Na stranici proizvoda idite na odjeljak "Upravljački programi i softver".
- Instalirajte BIOS / UEFI filtar i odaberite vrstu i verziju OS-a.
- Preuzmite najnoviju inačicu uslužnog programa za ažuriranje BIOS-a i spremite ga na svoje računalo.
- Desnom tipkom miša kliknite na BIOS paket i odaberite pokretanje izvršne datoteke kao administratora.
- Sustav otvara samoraspakirajuću prozor, kliknite gumb "Instaliraj".
- Kliknite gumb Flash BIOS.
- Pritisnite gumb OK i program ažuriranja BIOS-a automatski će se pokrenuti.
- Kada je nadogradnja firmwarea dovršena, sustav će se automatski ponovno pokrenuti i na uređaju će se instalirati najnovija inačica BIOS-a.

Kada ažurirati BIOS
U stvari, ažuriranje BIOS-a nije nužan postupak. Ažuriranje firmvera ne ubrzava računalo, ne rješava problem s hardverom, i općenito, ako računalo radi ispravno, to nije potrebno.
Jedini opravdani razlozi za instaliranje nove verzije BIOS-a su:
- instalacija novih hardverskih komponenata, čija se podrška pojavila samo u kasnijim verzijama BIOS-a;
- preporuka proizvođača ako je uređaj u osnovi nova, a za njega je funkcionalnost proširena ili su bugovi fiksirani u firmware-u.
Kada ne dodirnete BIOS
Ako vaše računalo radi ispravno, ne morate ažurirati BIOS matične ploče. Najvjerojatnije nećete ni vidjeti razliku između nove inačice BIOS-a i starog. U nekim slučajevima čak možete naići na pogreške u novoj verziji BIOS-a, jer možda nije dovoljno dobro testirana.
Ažuriranje BIOS-a nije tako lako kao instalacija redovitog ažuriranja softvera. Trebat će vam verzija BIOS-a koja je točno za vaš hardver - nekompatibilnost može uzrokovati probleme.
Ako se računalo odspoji od napajanja ili visi kada BIOS bljesne, jednostavno ga ne možete kasnije preuzeti. Treba obratiti pozornost na potrebu za obnovom i koristiti gore navedene upute na vlastitu odgovornost i rizik.
 Proučavamo hardverske postavke osobnog računala. Kako resetirati BIOS
Proučavamo hardverske postavke osobnog računala. Kako resetirati BIOS Kako u Lenovu ući u `BIOS `bez ikakvih problema? Korak-po-korak vodič za prijenosna…
Kako u Lenovu ući u `BIOS `bez ikakvih problema? Korak-po-korak vodič za prijenosna… Kako ažurirati BIOS Gigabajt. Program ažuriranja BIOS-a Gigabajt
Kako ažurirati BIOS Gigabajt. Program ažuriranja BIOS-a Gigabajt Pojedinosti o postavljanju BIOS-a u BIOS s USB flash pogona
Pojedinosti o postavljanju BIOS-a u BIOS s USB flash pogona BIOS signal i njegovo značenje
BIOS signal i njegovo značenje Kao i na laptopu `Lenovo` unesite BIOS: što trebate znati i što ne raditi?
Kao i na laptopu `Lenovo` unesite BIOS: što trebate znati i što ne raditi? Kako ući u BIOS u HP prijenosno računalo: nevjerojatno očigledan način
Kako ući u BIOS u HP prijenosno računalo: nevjerojatno očigledan način Kako uključiti BIOS i pregledati osnovne postavke i postavke u sustavu Windows 7
Kako uključiti BIOS i pregledati osnovne postavke i postavke u sustavu Windows 7 MSI kartica: kako ažurirati BIOS
MSI kartica: kako ažurirati BIOS Kako se prijaviti na BIOS na sustavu Windows 10: upute
Kako se prijaviti na BIOS na sustavu Windows 10: upute Moram ažurirati BIOS? Program za ažuriranje
Moram ažurirati BIOS? Program za ažuriranje Ažuriramo bios mikročip. Kako ažurirati BIOS Asus
Ažuriramo bios mikročip. Kako ažurirati BIOS Asus Kako ispravno resetirati BIOS
Kako ispravno resetirati BIOS Kako otvoriti BIOS na nestandardnim računalima
Kako otvoriti BIOS na nestandardnim računalima Što je bios
Što je bios Signali BIOS AWARD
Signali BIOS AWARD Kako se prijaviti u BIOS
Kako se prijaviti u BIOS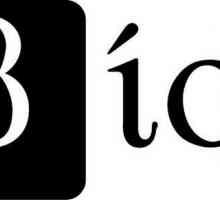 Kako pokrenuti BIOS na prijenosnom računalu?
Kako pokrenuti BIOS na prijenosnom računalu? Što je BIOS na računalu
Što je BIOS na računalu Nezavisno ažuriranje matične ploče Bios
Nezavisno ažuriranje matične ploče Bios Proučavamo ažuriranje BIOS-a
Proučavamo ažuriranje BIOS-a
 Kako u Lenovu ući u `BIOS `bez ikakvih problema? Korak-po-korak vodič za prijenosna…
Kako u Lenovu ući u `BIOS `bez ikakvih problema? Korak-po-korak vodič za prijenosna… Kako ažurirati BIOS Gigabajt. Program ažuriranja BIOS-a Gigabajt
Kako ažurirati BIOS Gigabajt. Program ažuriranja BIOS-a Gigabajt Pojedinosti o postavljanju BIOS-a u BIOS s USB flash pogona
Pojedinosti o postavljanju BIOS-a u BIOS s USB flash pogona BIOS signal i njegovo značenje
BIOS signal i njegovo značenje Kao i na laptopu `Lenovo` unesite BIOS: što trebate znati i što ne raditi?
Kao i na laptopu `Lenovo` unesite BIOS: što trebate znati i što ne raditi? Kako ući u BIOS u HP prijenosno računalo: nevjerojatno očigledan način
Kako ući u BIOS u HP prijenosno računalo: nevjerojatno očigledan način Kako uključiti BIOS i pregledati osnovne postavke i postavke u sustavu Windows 7
Kako uključiti BIOS i pregledati osnovne postavke i postavke u sustavu Windows 7 MSI kartica: kako ažurirati BIOS
MSI kartica: kako ažurirati BIOS Kako se prijaviti na BIOS na sustavu Windows 10: upute
Kako se prijaviti na BIOS na sustavu Windows 10: upute Moram ažurirati BIOS? Program za ažuriranje
Moram ažurirati BIOS? Program za ažuriranje