Kako izrezati videozapis u nekoliko dijelova: upute za rad u popularnim alatima
Za izdvajanje dugog videozapisa u nekoliko kratkih, trebali biste koristiti specijalizirani softver. Programi, u kojima funkcionira rezanje videa, nazivaju se video urednici. Ovaj je članak uputa za razdvajanje video zapisa u zasebne dijelove pomoću najpopularnijeg softvera.
sadržaj
Movavi Video Suite
Movavi Video Suite je snažan alat za uređivanje videozapisa. Program vam omogućuje snimanje videozapisa kao i druge radnje uređivanja, primjerice dodavanje prijelaza, nametanje glazbe, primjena efekata. Sučelje aplikacije je potpuno Russified.

Da biste podijelili video datoteku, slijedite ove korake:
- Preuzmite uslužni program i instalirajte ga. Postupak instalacije je standardni i neće uzrokovati poteškoće ni za neiskusne korisnike. Općenito, dovoljno je kliknuti gumb "Dalje".
- Pokrenite aplikaciju.
- Odmah nakon pokretanja pojavljuje se prozor s izborom akcije. U njemu kliknite tekst "Cut Video".
- Kliknite "Otvori datoteku", koja se nalazi u središnjem dijelu prikazanog prozora.
- Odaberite videozapis s kojim želite raditi.
- Na vremenskoj traci pomaknite pokazivač do točke gdje treba biti podijeljen i kliknite ikonu koja pokazuje škare. Ako niste sigurni gdje treba postaviti kursor, koristite gumb "Reprodukcija / pauza", tijekom reprodukcije videozapisa automatski će se premjestiti. Staza se može smanjiti nekoliko puta. Nakon svake odjeljaka na desnoj strani zaslona pojavit će se pregled dijela koji pokazuje vrijeme početka i kraja u odnosu na izvornu datoteku.
- Ako neki dijelovi reznog videozapisa nisu potrebni, odaberite ih na vremenskoj traci i kliknite na "DEL". Također premjestite fragmente jedni drugima, ako izrezete nepotrebne informacije iz isječka.
Spremite isječke u Movavi nakon uređivanja
Nemojte žuriti da zatvorite program kada završite početak i kraj vremena za svaku epizoda. Još uvijek trebate spremiti rezultate. Da biste to učinili, slijedite upute:
- U donjem desnom dijelu aplikacijskog prozora navedite kako spremiti rezane komade - u jednu ili drugu. U prvom slučaju, sve što je na vremenskoj skali postat će jedan videozapis. U drugom - svi odvojeni dijelovi postaju zasebne datoteke.
- Kliknite gumb "Spremi", a nakon dovršetka radnje prikazat će se "OK" i prikazat će se imenik s konačnim videozapisima.
Program "Video INSTALLATION"
"Video MONTING" - program za uređivanje videozapisa na ruskom, koji vam omogućuje da podijelite videozapis na dijelove ili uklonite iz nje nepotrebni fragment.

Da biste izrezali videozapis, slijedite ove korake:
- Preuzmite i instalirajte aplikaciju.
- Otvorite program.
- U otvorenom prozoru s izborom akcije kliknite na tekst "Rezanje videozapisa", a zatim - na "Odabir videozapisa".
- Navedite valjak koji će raditi i kliknite gumb s tekstom "Otvori". Nakon toga će se prikazati glavni radni prozor.
- Na lijevoj i desnoj strani vremenske trake su ikone u obliku uglova. da ih se kreće, možete postaviti početne i završne točke, koja će naknadno biti spremljen. Ako želite izrezati nekoliko video komada, nakon izolacije prvom fragmentu, kliknite na gumb s oznakom „novi isječak”, a zatim upotrijebite ikone u-korner za postavljanje početak i kraj sljedećeg valjka.
- Nakon što odredite vrijeme za sve dijelove datoteke koju želite izrezati, kliknite na "Dalje".
- Odredite želite li zadržati format videozapisa nepromijenjen ili izvršiti konverziju. U potonjem slučaju se otvara konfiguracijski prozor, gdje možete odabrati konačni spremnik, kodek, razlučivost i brzinu prijenosa.
- Nakon toga navedite mjesto na kojem će se fragmenti videozapisa spremati.
- Kada je rad dovršen, uslužni program prikazuje prozor s gumbom "Open folder with video". Klikom na njega možete brzo premjestiti u imenik s spremljenim datotekama.
Avidemux
Avidemux je potpuno besplatan program za rezanje videozapisa i uređivanje. Da biste videozapis podijelili u nekoliko dijelova, slijedite upute:
- Instalirajte uslužni program i pokrenite ga.
- U glavnom prozoru kliknite ikonu u obliku mape.
- Odaberite videozapis s kojim želite raditi.
- Na vremenskoj traci, koristite gumbe "A" i "B" kako biste odredili početak i kraj nepotrebnog fragmenta i pritisnite "DEL" da biste je izbrisali. Dakle, da biste odvojili dio videozapisa iz sredine datoteke, morat ćete odabrati i izbrisati dva područja: prije željene epizode i nakon njega.
- Po završetku padajućeg popisa ispod teksta „Video Output”, odaberite codec kojim će se provoditi pretvoriti datoteku. Također, klikom na „Postavke” gumb, možete izvesti detaljne postavke te postavite frame rate, brzina prijenosa, razlučivost, i tako dalje. N. Isto tako, širenjem izbornika ispod teksta „Audio Output”, možete podesiti audio format i izvršiti ga za fino podešavanje. Ako ne želite promijeniti formate, u svakom slučaju odaberite "Copy".
- Na dnu aplikacije nalazi se izbornik "Izlazni format" u kojem trebate odabrati spremnik za završni videozapis.
- Proširite padajući izbornik "Datoteka" i kliknite tekst "Spremi kao".
- Navedite direktorij u kojem će program za rezanje videozapisa premjestiti konačne datoteke. Ovdje navedite naziv videozapisa, a zatim pritisnite "ENTER".

Nedostatci programa uključuju potrebu za istim radnjama nekoliko puta, ako želite napraviti nekoliko videozapisa s jednog videozapisa. Osim toga, uslužni program mora odrediti koji dijelovi početne datoteke treba spremiti, ali one koje će biti izbrisane, što nije uvijek prikladno.
Besplatni video Dub
Free Video Dub je jednostavan program koji vam omogućuje da podijelite dugi video u dijelove. Kako smanjiti video na računalu koristeći ovaj program?

Slijedite upute:
- Preuzmite, instalirajte i pokrenite aplikaciju.
- U glavnom prozoru kliknite vezu "Dodaj datoteku".
- Odaberite videozapis koji želite dijeliti.
- Ako želite podijeliti videozapis u zasebne ulomke, pomaknite pokazivač na mjesto gdje se treba izvesti rezanje i kliknite ikonu u obliku strelice koja pokazuje. Nakon toga, marker će biti postavljen na vremenskoj traci.
- Da biste iz konačnog filma izbrisali dio videozapisa, pomaknite pokazivač u vremensku traku na početak nepotrebnog dijela i kliknite ikonu na kojoj su nacrtana škare. Zatim, na isti način, označite kraj nepotrebne epizode.
- Pri dnu prozora u padajućem okviru odaberite spremnik u kojem će se spremiti konačni film.
- Ako trebate podijeliti videozapis u nekoliko dijelova, označite tekst "Split by tags". Ako želite izbrisati dio videozapisa koji su odabrali "škare", nemojte postavljati nikakve oznake.
- Sada samo trebate kliknuti na gumb sa tekstom "Spremi", a zatim odaberite format završnog isječka i kliknite na "ENTER".
Filmski studio u Windows Liveu
"Windows Live Film Studio" je standardna aplikacija koja dolazi uz sustav Windows. Omogućuje vam izvršavanje osnovnog uređivanja video datoteka.

Kako smanjiti videozapis u filmskom studiju? Slijedite upute:
- Otvorite program. Da biste to učinili, kliknite gumb s tekstom "Start", a zatim upišite naziv u traku za pretraživanje. Nakon toga kliknite na liniju s natpisom "Movie Studio Windows Live".
- Nakon otvaranja glavnog prozora kliknite na tekst "Dodaj video".
- Odaberite datoteku koju želite izrezati.
- Izvršite reprodukciju prije početka zapisa, koji će se kasnije spremiti ili pomaknite pokazivač na željeno mjesto na privremenoj tablici.
- Desnom tipkom miša kliknite vremensku traku i odaberite stavku s tekstom "Podijeli".
- Nakon toga izvedite razdvajanje na kraju epizode.
- Kliknite ulomak dok se prizor ne spasi i kliknite na "DEL". Učinite isto s fragmentom nakon epizode koju treba izdvojiti iz videozapisa.
- Proširite izbornik klikom na gornju lijevu ikonu. U njemu pomaknite pokazivač na tekst "Spremi film", a zatim odaberite jednu od unaprijed postavljenih postavki kvalitete. Ako želite fino podešavanje izlaznog formata, u ovom izborniku kliknite "Izradi prilagođeni parametar".
- Navedite direktorij za spremanje odredišne datoteke i navedite njegov naziv.
- Kliknite gumb s oznakom "Spremi".
Kako izrezati videozapis u "Film Studio", ako bi iz jedne datoteke trebalo biti učinjeno nekoliko s različitim početnim i završnim vremenima epizoda? Jednostavan način da to učinite nije. Sve gore opisane radnje morat će biti učinjeno kako bi se spasio svaki pojedini fragment.
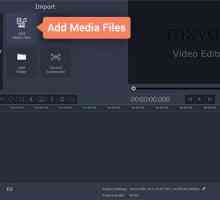 Kako izrezati videozapise: savjeti, programi i upute
Kako izrezati videozapise: savjeti, programi i upute Najbolji programi za rezanje videozapisa
Najbolji programi za rezanje videozapisa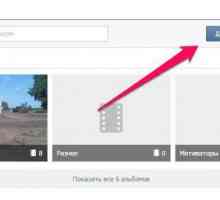 Kako dodati video u `VK`: upute
Kako dodati video u `VK`: upute O tome kako umetnuti videozapis u videozapis
O tome kako umetnuti videozapis u videozapis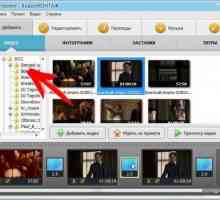 Kako umetnuti glazbu u videozapis: načine i upute
Kako umetnuti glazbu u videozapis: načine i upute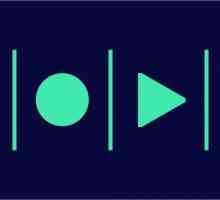 Urednici videozapisa na Androidu: pregled nekoliko programa
Urednici videozapisa na Androidu: pregled nekoliko programa Optimalni program za uređivanje videozapisa
Optimalni program za uređivanje videozapisa Kako izrezati videozapis u tvrtki Sony Vegas
Kako izrezati videozapis u tvrtki Sony Vegas Načini povezivanja nekoliko videozapisa s jednim
Načini povezivanja nekoliko videozapisa s jednim Najbolji programi za lijepljenje videozapisa
Najbolji programi za lijepljenje videozapisa Nema boljeg programa za snimanje videozapisa sa zaslona od Camtasia
Nema boljeg programa za snimanje videozapisa sa zaslona od Camtasia Kako smanjiti zvuk s videozapisa: upute za korak po korak
Kako smanjiti zvuk s videozapisa: upute za korak po korak Kako mogu promijeniti format videozapisa? Današnja stvarnost ili jučerašnja fanastika ...
Kako mogu promijeniti format videozapisa? Današnja stvarnost ili jučerašnja fanastika ... S kojim programima mogu promijeniti format videozapisa i rezoluciju?
S kojim programima mogu promijeniti format videozapisa i rezoluciju? Kako montirati videozapis: pregled glavnih programa
Kako montirati videozapis: pregled glavnih programa Kako mogu urediti videozapis? Savjeti za odabir programa
Kako mogu urediti videozapis? Savjeti za odabir programa Kako izrezati videozapis ili okvir iz njega?
Kako izrezati videozapis ili okvir iz njega? Kako je izrezan videozapis?
Kako je izrezan videozapis? Znaš li kako odvojiti zvuk s videozapisa?
Znaš li kako odvojiti zvuk s videozapisa? Program snimanja videa je dostupan i jednostavan
Program snimanja videa je dostupan i jednostavan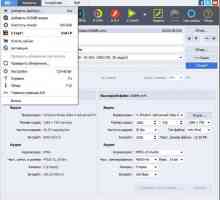 Kako izrezati glazbu s videozapisa i spremiti ga?
Kako izrezati glazbu s videozapisa i spremiti ga?
 Najbolji programi za rezanje videozapisa
Najbolji programi za rezanje videozapisa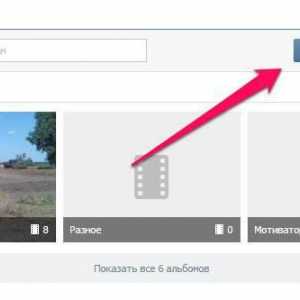 Kako dodati video u `VK`: upute
Kako dodati video u `VK`: upute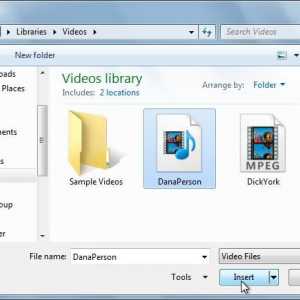 O tome kako umetnuti videozapis u videozapis
O tome kako umetnuti videozapis u videozapis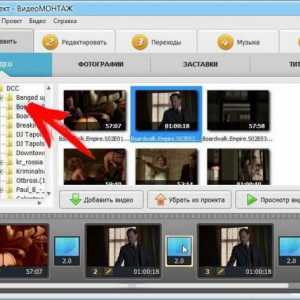 Kako umetnuti glazbu u videozapis: načine i upute
Kako umetnuti glazbu u videozapis: načine i upute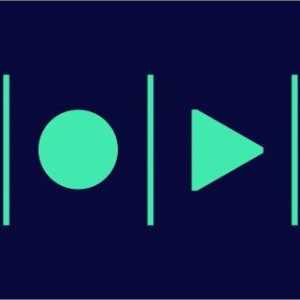 Urednici videozapisa na Androidu: pregled nekoliko programa
Urednici videozapisa na Androidu: pregled nekoliko programa Načini povezivanja nekoliko videozapisa s jednim
Načini povezivanja nekoliko videozapisa s jednim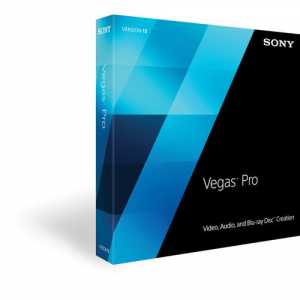 Najbolji programi za lijepljenje videozapisa
Najbolji programi za lijepljenje videozapisa Nema boljeg programa za snimanje videozapisa sa zaslona od Camtasia
Nema boljeg programa za snimanje videozapisa sa zaslona od Camtasia