Ponovna instalacija sustava Windows 7: upute za korak-po-korak
Da biste ponovno instalirali sustav Windows 7, morate proći "Mladi borbeni tečaj". Morat ćemo se baviti opcijama za instalacije, izvorne slike, verzije sustava, kao i snimanje OS na disku ili flash pogonu.
sadržaj
Tek nakon toga moći će se nastaviti samom procesu, što je najbolje razumjeti proučavanjem uputa. Nakon ponovne instalacije morat ćete razumjeti postavke ažuriranog operativnog sustava.
Priprema
Prije nego što naučite kako ponovno instalirati sustav Windows 7 na računalu, trebate razumjeti vrste instalacije kako biste pripremili računalo za ovaj postupak.
Možete izvršiti punu ponovnu instalaciju OS-a. U tom se slučaju svi podaci s tvrdog diska će izbrisati: ovdje ne podrazumijevamo samo osobne podatke, već i programe s upravljačkim programima i sustavnim dokumentima pohranjenim na C pogonu.
Postoji mogućnost ažuriranja sustava. U tom će slučaju biti zamijenjene samo datoteke sustava. To jest, svi podaci pohranjeni na pogonu sustava C. To je razlog zašto mnogi preporučuju da neće snimati nikakve osobne podatke na njemu.

Odjednom je potrebno reći da ažuriranje sustava rijetko kada daje poželjan rezultat. Mnogi ljudi pokušavaju ponovno instalirati Windows 7 u potpunosti. Da biste to učinili, spremite sve važne datoteke. Kojim se principom obično to radi?
Najbolje je kupiti vanjski pogon, koji bi u tom slučaju postao privremena pohrana. Može prenijeti sve važne datoteke: obično korisnici spremaju fotografije i radne dokumente. Sve ostalo se obično može preuzeti s interneta.
"Pirate" verzije
Nadalje, pokušavajući naučiti kako ponovno instalirati sustav Windows 7, postoji još jedno pitanje: gdje pronaći instalacijske datoteke? Pa, ako imate CD s licenciranom inačicom, ili je od vašeg prijatelja. No, kako se praksa pokazuje, većina korisnika koristi verzije "gusara".
S jedne strane, nema ništa opasno u stvaranju skupština. No, vrijedno je razumjeti da se u takvim instalacijskim datotekama neke usluge i usluge uklanjaju, a dodaju se manje važni vozači. U takvim skupštinama mogu postojati i reklamne datoteke.

verzije
Prije instaliranja novog OS morate odlučiti o verzijama. Instalacijska datoteka može biti 32 ili 64 bitna. Prije toga, većina računala bila su na 32-bitnoj verziji. Sada je vrlo jednostavno odlučiti što je potrebno za pravilno funkcioniranje.
Ako vaš sustav radi s više od 4 GB RAM-a i morate koristiti resurse s intenzivnim resursima, morate preuzeti 64-bitnu verziju operacijskog sustava. Važno je također zapamtiti da većina novih programa ne radi na 32 bita.

Je li još teže odabrati Windows: Home, Professional ili Ultimate? Morate odmah razumjeti što koristiti, jer ćete morati odabrati jednu od tri opcije prilikom instaliranja.
Najčešće korisnici odabiru Professional ili Ultimate. Potonja opcija nema ograničenja. Ima sve usluge i usluge. U stručnom izdanju postoje korisni alati. No, kao što pokazuje praksa, mnogi korisnici ne trebaju većinu tih usluga i usluga.
Priprema diska
Ako trebate odgonetnuti kako ponovno instalirati sustav Windows 7 s diska, morat ćete sami napisati sliku na mediju. Naravno, ako imate licenciranu verziju sustava, možete preskočiti ovaj korak i početi s instalacijom već.
No mnogi ljudi žele pisati instalacijske datoteke na disk. Da biste to učinili, morate preuzeti ISO sliku. Nakon dovoljno vremena za preuzimanje programa UltraISO. Pomoću snimanja slike sustava na disku ili USB flash pogonu.
Nakon pokretanja programa idite na karticu "Alati" i nakon što kliknete na redak "Napiši CD sliku". Ako jednostavno povučete datoteku, nećete zapisati njezin sadržaj. Zatim ćete morati odabrati OS sliku koju ste preuzeli s interneta.

Priprema bljeskalice
Kako ponovno instalirati sustav Windows 7 s USB flash pogona? Ako računalo nema pogon ili želite koristiti ovaj pogon, morate ga razumjeti i pripremiti.
Instalirajte gore navedeni program UltraISO. Prije nego počnete, trebate instalirati USB bljesak voziti u svoje računalo (pogodan je za 4 GB disk). Zatim morate pronaći sliku datoteke i otvoriti je. Zatim morate pronaći stavku "Boot".
Program će morati odabrati način snimanja. Preporuča se korištenje USB-HDD-a. U retku "Slikovna datoteka" morate navesti adresu instalacijske datoteke.
Kako ponovno instalirati sustav Windows 7 bez diska? Samo opcija s bljeskalicom je savršena. No snimanje slike nije posljednji korak. Morate ići na BIOS. Svaki sustav mora odabrati vlastitu kombinaciju. Obično su to gumbi F1, F3, F10, F12 ili Esc.
Nakon preuzimanja ovog izbornika odaberite naziv bljeskalice u stavci Prvi uređaj za podizanje sustava. Nakon toga instalacija sustava automatski će se pokrenuti tijekom ponovnog pokretanja sustava.

Bez pomoći prijevoznika
No, da biste ponovno instalirali sustav Windows 7 bez diska i bljeskalice, to je dugotrajan i težak proces. Naravno, bolje je koristiti neku vrstu pogona za instalaciju. Ali ako se tako dogodilo da ne postoji način za korištenje diska ili USB flash pogona, morat ćete koristiti tvrdi disk.
Prvo, morate napraviti OS sliku, kao što je gore opisano. Morate ga prenijeti na pogon C. Nakon ponovnog pokretanja računala. Tijekom preuzimanja trebate kliknuti F8, Space ili Esc. Morat ćete istodobno kliknuti gumbe da biste saznali kako pokrenuti izbornik za podizanje sustava.

Pojavit će se crni zaslon s tekstom. Ovdje ćete morati odabrati stavku "Rješavanje problema". Na linijama možete pomicati strelice "gore" / "dolje" na tipkovnici, a gumb Enter odabrati željenu.
Otvara se prozor s opcijama oporavka sustava. Ovdje morate unijeti način unosa putem tipkovnice. Zatim ćete morati odabrati naziv svog računala. Ako je zaštićen lozinkom, unesite lozinku. Nakon toga kliknite na naredbeni redak.
Kada se otvori, morat ćete unijeti nekoliko naredbi. Prva je potrebna kako bi se na disku dobili, na primjer, OS image. Ulazimo: X: windowssystem32C.
Da biste aktivirali naredbu, pritisnite Enter. Isti gumb preuzima korisnika na sljedeću naredbu.
Koristimo:> setup.exe. Ova naredba pokreće postupak instalacije.
BIOS
Konačno, prije samog procesa instalacije, morate shvatiti kako ponovno instalirati sustav Windows 7 putem BIOS-a.

Nakon što otvorite ovaj izbornik, morat ćete napraviti određeni broj postavki. Idite na odjeljak Podizanje uređaja. Da biste ga aktivirali, pritisnite Enter. Nakon toga, pomoću strelica na tipkovnici, idite na sekvencu podizanja sustava. Važno je da je ova stavka odgovorna za prioritet učitavanja uređaja.
U prvoj liniji uređaja za podizanje sustava morate odabrati uređaj na kojemu je pohranjena slika sustava. Na primjer, ako ste operacijski sustav preuzeli na flash pogon, navedite njegov naziv ovdje.
Nakon što postavite glavnu stvar - nemojte zaboraviti spremiti promjene. Pri dnu zaslona vidjet ćete kombinacije tipki koje će vam pomoći da to učinite.
Pokrenite instalaciju
Ako ste spremili sve podatke proizvedenih bljesak voziti, CD ili tvrdih diskova (HDD), moguće je da se bave kako ponovno instalirati Windows 7. Na proces laptop ili računalo ponovne instalacije se ne razlikuje. Jedina stvar: ako koristite disk, sustav će vas tražiti da kliknete na bilo koji gumb, ako je USB bljesak voziti - preuzimanje će započeti automatski.
Važno je shvatiti da proces, iako ne zahtjeva puno vremena, posebno ako je računalo produktivno, još uvijek ima mnogo stupnjeva. Zato morate pažljivo pročitati i razumjeti ono što trebate odabrati.
početak
Ako ste ispravno radili, na dnu crnog zaslona pojavit će se crna traka i natpis koji pokazuje da je sustav preuzimanje datoteka. Nakon toga, instalacija će započeti. U ovoj fazi korisnik mora odabrati jezik koji želite instalirati, vremenski format i jedinice valute, a na kraju konfigurirati raspored tipkovnice.

U sljedećem koraku kliknite gumbe "Dalje" i "Instaliraj". Sustav će tražiti da pregledate licencne uvjete i prihvatite ih. Nakon dovoljno vremena, nastavite s instalacijom.
Vrsta instalacije
O tome što se događa prilikom ponovne instalacije operacijskog sustava već je spomenuto gore. Tijekom postupka ponovne instalacije morat ćete odabrati željenu opciju. Usput, ovdje je opis vrsta instalacije. Stoga će biti dovoljno samo odabrati onaj koji vam treba.
Ako odlučite samo ažurirati operativni sustav, samo kliknite na prvu liniju. Nakon toga, sustav će učiniti sve, učitati potrebne datoteke, a sam proces neće trebati puno vremena.
Ipak, preporučuje se odabir pune instalacije. To će zahtijevati dodatne postavke.
Distribucija slobodnog prostora
Ako je ovo prva instalacija operacijskog sustava, morat ćete se baviti particije tvrdih diskova. Prvo, sustav može imati više od jednog HDD-a ili dodatnog pogona čvrstog stanja. Na popisu će sve to biti naznačeno. Drugo, ako računalo radi s jednim tvrdim diskom, preporučljivo je podijeliti u odjeljke. Tako možete pravilno organizirati sustavne i osobne datoteke.
Koliko odjeljaka za dijeljenje diska, koji će glasnoći biti - vaša tvrtka. Važno je zapamtiti da za sustav trebate najmanje 50 GB, a bolje je ostaviti 100 GB.
Ako je željeznica već podijeljena u odjeljke, bit će dovoljno formatirati svaki. Da biste to učinili, odaberite particiju i kliknite "Format" pri dnu.
Završna faza: postavljanje
Nakon rada s particija, kliknite na "Next" i pričekajte da se postupak instalacije završi. Ovdje se oslikava u fazama, tako da je lako slijediti. Ako imate prosječan sustav, ponovna instalacija traje oko 15-20 minuta.

Nakon toga, računalo će se ponovno pokrenuti. Važno je u ovom trenutku dobiti pogon ili bljesak voziti tako da se instalacija ne pokrene ponovno.
Kada se računalo pokrene, korisniku će se zatražiti korisničko ime i lozinka. Šifriranje sustava nije potrebno. Sljedeći je korak aktiviranje verzije OS-a. Ako imate licencni ključ, morat ćete ga unijeti u odgovarajuću liniju.
Možete označiti donji okvir: kada se povežete s internetom, sustav se aktivira. Ili možete upotrijebiti aktivatora. Nakon što trebate prihvatiti preporučene postavke sustava.
zaključak
Ponovno instaliranje sustava Windows 7 nije teško. Potrebno je mnogo više vremena i truda za vraćanje svih programa i upravljačkih programa. Dobro je ako korisnik, zajedno s prijenosnim računalom ili računalom, ima poseban disk s potrebnim upravljačkim programima: za bežičnu mrežu, video karticu, zvučnu karticu,
 Kako formatirati tvrdi disk - savjeti za početnike
Kako formatirati tvrdi disk - savjeti za početnike Kako srušiti prozore 7
Kako srušiti prozore 7 Učinkoviti savjeti o instalaciji sustava Windows XP na prijenosno računalo
Učinkoviti savjeti o instalaciji sustava Windows XP na prijenosno računalo Kako popraviti Windows XP bez ponovne instalacije.
Kako popraviti Windows XP bez ponovne instalacije.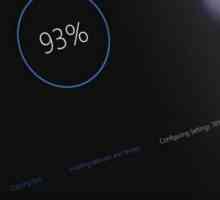 Kako provjeriti ažuriranje sustava Windows 10 i ako je potrebno ukloniti?
Kako provjeriti ažuriranje sustava Windows 10 i ako je potrebno ukloniti? Kako napisati `Windu` na USB bljesak voziti? Program za pisanje sustava Windows na USB bljesak…
Kako napisati `Windu` na USB bljesak voziti? Program za pisanje sustava Windows na USB bljesak… Prilikom instaliranja sustava Windows 7 dolazi do pogreške. Što da radim?
Prilikom instaliranja sustava Windows 7 dolazi do pogreške. Što da radim?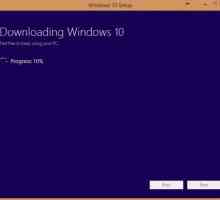 Proces instalacije `Windows 10` s USB flash pogona: naglašava
Proces instalacije `Windows 10` s USB flash pogona: naglašava Kako ponovno instalirati Windows na laptop?
Kako ponovno instalirati Windows na laptop? Ponovna instalacija sustava Windows. Radimo samostalno
Ponovna instalacija sustava Windows. Radimo samostalno Jednostavan je za ponovno instaliranje sustava Windows XP
Jednostavan je za ponovno instaliranje sustava Windows XP Mogućnost instaliranja sustava Windows s USB flash pogona riješiti će nekoliko problema
Mogućnost instaliranja sustava Windows s USB flash pogona riješiti će nekoliko problema Kako nadograditi sustav Windows XP? Savjeti za korisnike novaka
Kako nadograditi sustav Windows XP? Savjeti za korisnike novaka Kako vratiti sustav za nekoliko minuta
Kako vratiti sustav za nekoliko minuta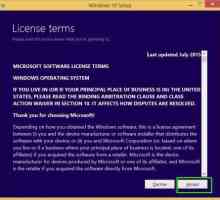 Ponovno instaliranje sustava Windows 10 uz održavanje licence: koliko je realan i kako napraviti…
Ponovno instaliranje sustava Windows 10 uz održavanje licence: koliko je realan i kako napraviti… Kako izbrisati mapu Windows nakon ponovne instalacije sustava
Kako izbrisati mapu Windows nakon ponovne instalacije sustava Kako deinstalirati Windows: pripremite se za ponovnu instalaciju
Kako deinstalirati Windows: pripremite se za ponovnu instalaciju Kako vratiti sustav Windows XP pomoću konzole za oporavak
Kako vratiti sustav Windows XP pomoću konzole za oporavak Kako instalirati Windows na netbook s USB flash pogona
Kako instalirati Windows na netbook s USB flash pogona Kako ispravno instalirati sustav Windows 8 na tabletno računalo?
Kako ispravno instalirati sustav Windows 8 na tabletno računalo? Kako izvršiti proces Windows NT boot loader
Kako izvršiti proces Windows NT boot loader
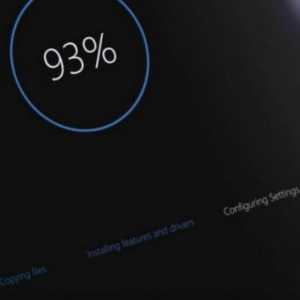 Kako provjeriti ažuriranje sustava Windows 10 i ako je potrebno ukloniti?
Kako provjeriti ažuriranje sustava Windows 10 i ako je potrebno ukloniti? Kako napisati `Windu` na USB bljesak voziti? Program za pisanje sustava Windows na USB bljesak…
Kako napisati `Windu` na USB bljesak voziti? Program za pisanje sustava Windows na USB bljesak…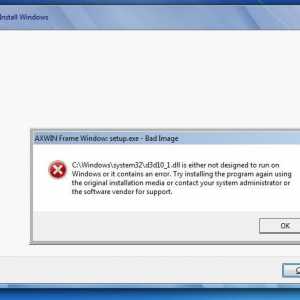 Prilikom instaliranja sustava Windows 7 dolazi do pogreške. Što da radim?
Prilikom instaliranja sustava Windows 7 dolazi do pogreške. Što da radim?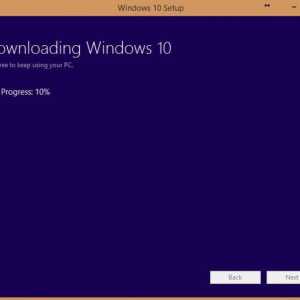 Proces instalacije `Windows 10` s USB flash pogona: naglašava
Proces instalacije `Windows 10` s USB flash pogona: naglašava