Vi editor: naredbe, upute, konfiguracija
Računala nove generacije temelje se na operativnim sustavima s grafičkim sučeljem. Danas, čak ni svi sjetiti da je prije 40-ak godina, sve upravljanja je učinjeno pomoću posebnih tekstualnih naredbi, a rad s računalom je poput jednosmjerne komunikacije u chatu. I unatoč ogromnim promjenama u svijetu elektronike, postoji mnogo ljubitelja zapovjedne linije i proizvoda koji se upravljaju isključivo uz pomoć tekstualnih naredbi. Na primjer, urednik vi, koji se s pravom smatra jednim od najprikladnijih i fleksibilnijih alata za upisivanje teksta do danas. U sljedećem materijalu detaljno ćemo razmotriti što je vi. Upute uredniku, osnovne naredbe i mogućnosti - o svemu tome pročitajte u nastavku.
sadržaj

Što je vi?
U svojoj biti, vi je ništa više od klasičnog urednika teksta, što je bilo mnogo u razdoblju od ranih 70-ih do kasnih 90-ih. Konkretno, razvijen je 1976. godine. Ideja za stvaranje novog pojednostavljenog urednika teksta došla je u obzir Bill Joya, koji je u to vrijeme koristio još jedan popularni proizvod. Prema Joeyju i njegovim kolegama, Ed je bio prekompliciran, a "pukim smrtnicima" nije mogao potpuno podučavati. Iz tog razloga, George Koloris stvorio svoj vlastiti tekst editor, koji je ironično nazvao „urednik običnih smrtnika”, a zatim Bill ga mijenjati i dovelo do modernog uma, koji postoji i danas.
Zahtjevi sustava
Nema preliminarnih zahtjeva za svladavanje naredbenog retka i urednika teksta poput vi. Možete početi ispočetka na bilo kojoj platformi, bilo da su UNIX-slični sustavi (i "forks" od njih) ili Linux distribucije. U svakom od njih možete instalirati vi u jednom ili drugom obliku. Postoji i vi editor za Windows.
Opcije kupaca
Prije nego što počnete raditi s vi, morate odabrati pravog klijenta. Naravno, možete upotrijebiti izvorni urednik, ali će biti ograničen u mogućnostima i izgleda previše zbunjujuće, pa biste trebali obratiti pažnju na sljedeće aplikacije:
- Vim je izmijenjena inačica klasičnog urednika. Glavna značajka programa je mogućnost instaliranja prilagođenih ekstenzija, kao što su označavanje sintakse, podrška za Unicode, makro podrška, pojedinačno spremanje sesije i još mnogo toga. Tu je i verzija s grafičkim sučeljem pod nazivom GVim.
- Elvis je jedan od prvih klonova vi, pisan na C programskom jeziku i dostupan na svim platformama odjednom. Ovo je urednik na cijelom zaslonu koji podržava Windows i označavanje sintakse.
- Vile je pokušaj kombiniranja najboljih dvaju popularnih urednika teksta. Među korisnicima urednika teksta Emacs i vi postoji neizreciv neprijateljstvo. Programeri ville pokušali su kombinirati ključne značajke oba programa kako bi korisnicima pružili univerzalni alat za rad s tekstom.
- Nvi je klasični urednik na vi, koji se rekomplira posebno za FreeBSD sustave.
- Viper nije ni zaseban klijent, već je samo dodatak popularnom uređivaču teksta Emacs, koji vam omogućuje praćenje naredbi urednika teksta.

Početak rada s vi
Najvjerojatnije, da biste radili s urednikom, čak ni ne morate ništa preuzeti. Većina Linux distribucija dolazi s uključenim vi. Zapravo, samo trebate unijeti odgovarajuću naredbu da biste započeli i odredili datoteku koja bi trebala biti otvorena. Ako želite otvoriti datoteku u vim, morate upisati - "vim * filename * .txt". Odmah nakon toga, dokument će se pojaviti pred vama. Da biste ga otvorili u GUI, zamijenite naredbu s - "gvim * naziv datoteke * .txt". U početku ćete ući u način naredbe. Vi editor znači raditi u dva načina: moda uređivanja i naredbe. Prvi je za unos teksta, a drugi je za navigaciju i izvršavanje funkcija kao što je spremanje. Započnimo s načinom naredbe i navigacijom.
navigacija
Za početnike, vrijedno je upoznati se s tim komercijalnim naredbama vi omogućuje vam pomicanje pokazivača u dokument. Uglavnom za to koriste se tipke h, j, k, l, koji su odgovorni za pomicanje lijevo, dolje, gore i desno. U stvari, u suvremenim verzijama vi, uključujući i VIM i grafički „vilica”, podržava rad strelice, ali prisiljavajući se koristiti klasični verziju, na kraju ćete se naviknuti na to i shvatiti da je toliko brži i praktičniji. Jedina značajka koja može uzrokovati konfuziju - nedostatak mogućnosti prelaska na gornju liniju h i l, uvijek koristite gumbe j i k kako biste se pomicali gore i dolje. Za pomicanje na početak ili kraj linije, koristite tipke 0 i $. Da biste se prebacivali između stranica, upotrijebite tipkovničke prečace Ctrl + F i Ctrl + B.
Za pomicanje između riječi koristite tipke w, e, b. Da biste odmah premjestili na prvi znak sljedeće riječi, pritisnite w. Za prijelaz na zadnji znak sljedeće riječi, pritisnite E. Za unos prvog znaka prethodne riječi, pritisnite b. I ovdje postoji i mali zalazak. Pitanje je da teške riječi urednik dijeli na praznine i crtica na odvojenim riječima. To znači da se izraz "noćna vožnja" smatra tri različite riječi. Da ne propadne vrijeme preskakanje preko crtica, možete koristiti naredbe s velikim slovima, to jest W zajedno w ili B zajedno b.

Za još impresivnije skokove koriste se zagrade () i {}. Prva pomoć pomaže pri kretanju između rečenica, a drugima između cijelih odlomaka.
Najjednostavniji način za kretanje je kretanje kroz retke i ključne riječi. Da biste pomaknuli pokazivač na određenu liniju, morate unijeti broj retka i G (to bi trebalo biti velika slova G). Da biste se prebacili na određenu riječ, morate pokrenuti pretraživanje pomoću znaka /. Na primjer, ako želite pronaći riječ anafora, upišite / anaphora i pritisnite Enter. Da biste se prebacivali između riječi za pretraživanje, upotrijebite tipke n i N.
Uređivanje i spremanje
Najprije saznajte kako izaći iz urednika. To možete učiniti s naredbom: q, koja jednostavno zatvara program bez ikakvih promjena. Važno je napomenuti da program ne može biti zatvoren ako je bilo kakvih izmjena dokumenta. Ovo je neka vrsta zaštite od gubitka podataka pa uvijek morate spremiti podatke prije nego što izađete. Spremanje u editoru vi obavlja se naredbom: w. Timovi se mogu kombinirati. Na primjer, upisivanjem: wq, istodobno ćete spremiti podatke i zatvoriti program. Ali to nije sve. Ako želite spremiti promijenjeni dokument u novu datoteku, trebate upotrijebiti naredbu editor vi - "Spremi u datoteku", koja se provodi unosom: w * filename * .txt.
Sada razgovarajmo o "jednostavnom" uređivanju, koji je povezan sa sličnim timovima, a da pritom ne mijenja sadržaj dokumenata. Na primjer, za brisanje znaka pomoću tipke x i povezivanje dvaju redaka jedni s drugima, koristite tipku J. Da biste izbrisali cijelu liniju, dvokliknite tipku d. Simboli možete zamijeniti tipkom r.

Bilo koja od gore opisanih naredbi može se duplicirati (ili ponoviti nekoliko puta) pomoću tipke. (Točka). Na primjer, možete obrisati četiri retka odjednom unosom ddhellip-.
Te se naredbe mogu kombinirati. Već znamo da pomoću zagrade) možete se prebaciti na kraj retka, a pomoću nosača} možete preskočiti do kraja odlomka. Korištenjem tipke d s njima, možete izbrisati cijele retke i odlomke bez gubitka vremena.
Znajući toliko naredbi urednika vi za brisanje teksta, morate naučiti kako vratiti sve na daljinu (nije li to dovoljno). Da biste to učinili, upotrijebite tipku u, koja vam omogućuje da se povučete unatrag, bez obzira na to što je prije poduzeto (osim ako to naravno ne zatvara program).
Način uređivanja
Budući da ste pročitali naredbe za upravljanje uređivačem teksta, vrijeme je da prijeđete na njegov neposredni zadatak - unos teksta. Sam proces unosa teksta, naravno, se ne razlikuje od bilo koje druge urednika, ali je važno da se uvijek sjetiti da morate stalno prebacivati između uređivanja i timova. Za ulazak u način uređivanja, pritisnite i ili tipku (to će utjecati samo na poziciju pokazivača u tekstu). Nakon toga možete odmah početi birati. Cijeli će se tekst unijeti u jednu liniju sve dok ne upotrijebite tipku o koji stvara novu liniju ili naredbu cc koja će zamijeniti trenutačnu liniju novim tekstom. Za povratak u način naredbe koristite tipku Esc.

Vizualni način, kopirajte i zalijepite
uzimanje urednici teksta, često se bavimo funkcijom kopiranja i lijepljenja teksta. Upotrebljavamo tipke Ctrl + C i Ctrl + V u suvremenim operacijskim sustavima, tako da se rad u vi čini kompliciranim. Zapravo, samo trebate ući u vizualni način, a zatim upotrijebite naredbe koje ste već naučili odabrati i kopirati željeni tekst. Kopiranje u editoru (kao što je umetanje) radi samo u posebnom vizualnom modu (aktiviran sa tipkom v). U vizualnom modu označen je dio teksta u dokumentu. Osvijetljeno područje se može promijeniti pomoću navigacijskih tipki i njihovih kombinacija. Zatim, nakon odabira željenog područja, jednostavno pritisnite y da biste kopirali tekst ili d da biste ga izrezali (izbrišite iz odabira). Zalijepi tekst jednako je lako - pomaknite pokazivač na željeno područje i pritisnite P. Tekst se odmah pojavljuje u području iza pokazivača.
Kompleksne naredbe
U složenim naredbama postoje kombinacije momčadi. Oni su već diskutirani gore, ali ih treba naglasiti još jednom, jer zahvaljujući pravim kombinacijama, možete postići maksimalne performanse i praktičnost.

Također možete koristiti brojeve s nekim poteznim naredbama. Na primjer, ako ne želite premjestiti ni jednu riječ, već odmah na 6, umjesto šest puta pritisnite w, možete jednostavno unijeti 6w. S brojevima možete kombinirati dvije momčadi odjednom. Na primjer, za brisanje nekoliko riječi odjednom, možete upotrijebiti naredbu d5w, koja može istodobno izbrisati 5 riječi. U skladu s tim, kombinacije s zagradama izbrisat će nizove, odlomke i tako dalje.
Zamjena teksta
Od dodatnih značajki valja naglasiti mogućnost zamjene cjelokupnih tekstova, kao i svih podudarnih cjelina cijelog dokumenta. To je sadržaj s korisnom opcijom, posebno kada je u pitanju programiranje koda ili popunjavanje velikih upitnika s dupliciranim podacima. Zamislite da u odabranom retku teksta postoji izjava o objašnjenju, ali želimo ga promijeniti na drugu, na primjer, davanje hrane za razmišljanje. U ovom slučaju, naredba će izgledati ovako: - s / objašnjenje / davanje hrane za misli /. Da biste zamijenili sve reference na objašnjenje u dokumentu, možete malo komplicirati naredbu, a zatim će izgledati ovako: -% s / objašnjenje / davanje hrane za misli / g.

Umjesto zaključivanja
Sada shvaćate kako upravljati urednikom vi. Znate sve osnovne naredbe, kako urediti i urediti tekst. Upoznat s korisnim naredbama i mogućnostima. To je idealno vrijeme da sve to isprobate u praksi. Unatoč laganom odbojnom izgledu i visokom pragu ulaska, vi nakon kratke prakse može vam biti najprikladniji alat u radu. Glavna stvar - nemojte paničariti, zapisati sve naučene naredbe, skripte i ponavljati ih sve u praksi, kako bi novo stečene vještine dovele do automatizma.
 Kako stvoriti datoteku u Linuxu na naredbenom retku
Kako stvoriti datoteku u Linuxu na naredbenom retku Kako mogu ispisati tekst na računalu? Istaknuti urednici
Kako mogu ispisati tekst na računalu? Istaknuti urednici Što je uređivač teksta? Značajke rada s programima za obradu teksta
Što je uređivač teksta? Značajke rada s programima za obradu teksta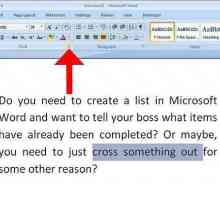 Uputa: kako izgovoriti riječ u riječi "Riječ"
Uputa: kako izgovoriti riječ u riječi "Riječ" Urednik skupnih pravila: Što je ovo? Opći koncepti i mogućnosti
Urednik skupnih pravila: Što je ovo? Opći koncepti i mogućnosti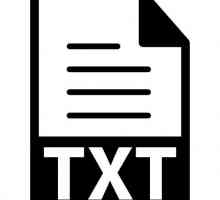 Proširenje tekstualne datoteke: vrste i glavni aspekti utvrđivanja pripadnosti programima
Proširenje tekstualne datoteke: vrste i glavni aspekti utvrđivanja pripadnosti programima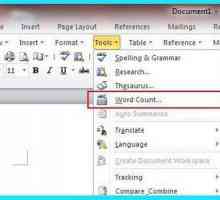 Uređivač teksta: svrha i osnovne funkcije. Koje su glavne funkcije uređivača teksta?
Uređivač teksta: svrha i osnovne funkcije. Koje su glavne funkcije uređivača teksta? Koji su urednici teksta u Linuxu?
Koji su urednici teksta u Linuxu? Don `t Starve: konzole naredbe. Upotreba naredbi
Don `t Starve: konzole naredbe. Upotreba naredbi Što je riječ? Pregled programa
Što je riječ? Pregled programa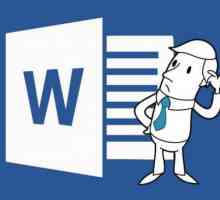 Riječ - to je to za program? Osnovne i nedokumentirane značajke
Riječ - to je to za program? Osnovne i nedokumentirane značajke Višeslojni popis: primjeri u informatici. Strukturirani ili višerazinski popis
Višeslojni popis: primjeri u informatici. Strukturirani ili višerazinski popis Ugrađeni urednik formata u MS Wordu
Ugrađeni urednik formata u MS Wordu Aplikacijski softver, klasifikacija
Aplikacijski softver, klasifikacija Programsko okruženje. Na putu stvaranja vlastitog softvera
Programsko okruženje. Na putu stvaranja vlastitog softvera Pogreška prilikom slanja naredbi aplikaciji: kakav neuspjeh i kako se nositi s njom?
Pogreška prilikom slanja naredbi aplikaciji: kakav neuspjeh i kako se nositi s njom? Program za izradu tekstualnih dokumenata: što je to, i koje vrste urednika možete pronaći?
Program za izradu tekstualnih dokumenata: što je to, i koje vrste urednika možete pronaći? Kako napisati program u Notepad
Kako napisati program u Notepad Proučavamo standardne Windows programe
Proučavamo standardne Windows programe Programi za primjenu kao radni alat za svakog korisnika
Programi za primjenu kao radni alat za svakog korisnika Koja je razlika između urednika teksta u Linuxu?
Koja je razlika između urednika teksta u Linuxu?
 Kako mogu ispisati tekst na računalu? Istaknuti urednici
Kako mogu ispisati tekst na računalu? Istaknuti urednici Što je uređivač teksta? Značajke rada s programima za obradu teksta
Što je uređivač teksta? Značajke rada s programima za obradu teksta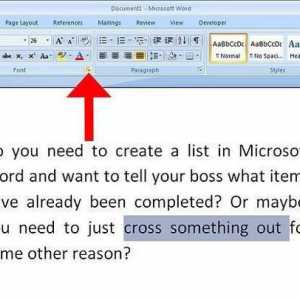 Uputa: kako izgovoriti riječ u riječi "Riječ"
Uputa: kako izgovoriti riječ u riječi "Riječ"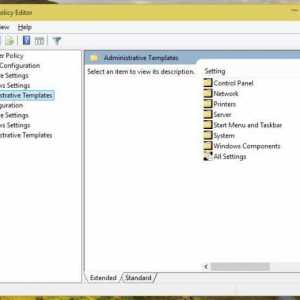 Urednik skupnih pravila: Što je ovo? Opći koncepti i mogućnosti
Urednik skupnih pravila: Što je ovo? Opći koncepti i mogućnosti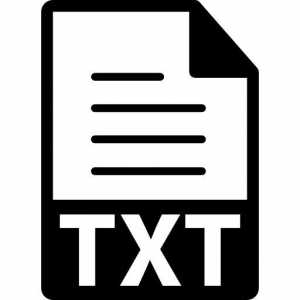 Proširenje tekstualne datoteke: vrste i glavni aspekti utvrđivanja pripadnosti programima
Proširenje tekstualne datoteke: vrste i glavni aspekti utvrđivanja pripadnosti programima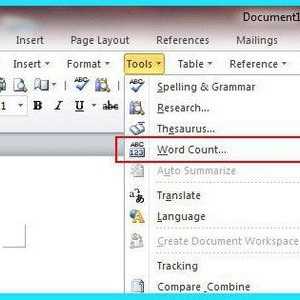 Uređivač teksta: svrha i osnovne funkcije. Koje su glavne funkcije uređivača teksta?
Uređivač teksta: svrha i osnovne funkcije. Koje su glavne funkcije uređivača teksta?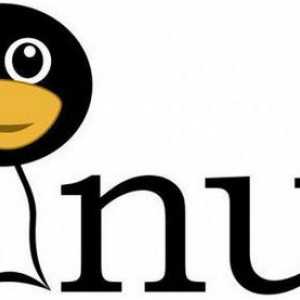 Koji su urednici teksta u Linuxu?
Koji su urednici teksta u Linuxu? Don `t Starve: konzole naredbe. Upotreba naredbi
Don `t Starve: konzole naredbe. Upotreba naredbi Što je riječ? Pregled programa
Što je riječ? Pregled programa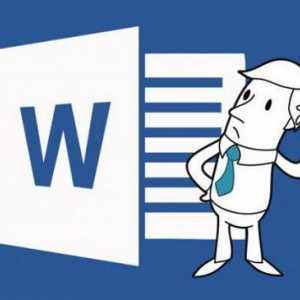 Riječ - to je to za program? Osnovne i nedokumentirane značajke
Riječ - to je to za program? Osnovne i nedokumentirane značajke