Kako izraditi histogram u programu Excel
Idealno rješenje za vizualizaciju podataka u tablici je, bez sumnje, histogram. Vrsta takvog grafikona može običnom korisniku prenijeti osnovnu bit svih vrijednosti bez da se upoznaju s njima.
sadržaj
Članak će analizirati histogram u Excelu. Kako to učiniti, saznat ćete kada ste završili čitanje članka. Osim toga, razmotrit će se sve nijanse koje nastaju tijekom procesa gradnje. Također ćete se upoznati s četiri različite opcije, dostupne za prikaz kako je histogram izgrađen u Excelu.
Opcije za izgradnju histograma u programu Excel
Najpopularniji uređivač proračunske tablice nudi sljedeće mogućnosti za izgradnju histograma:
- jednostavan histogram;
- histogram s akumulacijom;
- koristeći analizu paketa;
- uz uvjetno oblikovanje stanica.

Treba odmah primijetiti da se sve gore navedene opcije mogu izvršiti zasebnim objektom u tablici ili biti dio nje. Pa, sada se spustimo na analizu kako se histogram gradi u Excelu.
Metoda 1: jednostavan histogram
Jednostavni histogram u Excelu se češće koristi. Njegova izgradnja ne traži mnogo vremena, a proces ne zahtijeva duboko poznavanje programa.
U početku trebate istaknuti u tablici one podatke koji će se koristiti u budućnosti u rasporedu. Nakon toga idite na karticu "Umetni" i kliknite gumb "Dijagrami". Podizbornik se otvara sa svim dostupnim vrstama grafikona. U našem slučaju kliknite karticu "Histogram" i odaberite njegovu vrstu na padajućem izborniku. Važno je napomenuti da su u svakom retku jednostavni histogrami prvi, nakon čega su već locirani histogrami s akumulacijom.
Dakle, čim kliknete na dijagram koji vam se sviđa, grafikon programa izravno će prikazati grafikon s podacima koji su prethodno bili locirani na odabranom području.
Prije nego što izradite histogram u programu Excel. Kako napraviti natpis u njemu, naučit ćete malo kasnije. Za sada je vrijedno reći da se prilagodbe mogu izvršiti pomoću alata koji se nalaze u skupini kartica "Rad s dijagramima".
Metoda 2: Složeni histogram
Sada će se metoda odvojiti, pokazujući kako se akumulativni histogram gradi u Excelu. U ovom članku možete vidjeti primjer.
Zapravo, njeno kreiranje ne razlikuje se od jednostavne metode, ali postoji jedna nijansi koja treba istaknuti. Prije nego počnete raditi s histogramom, morate izbrisati naziv prvog stupca, ako postoji, inače neće funkcionirati.
Sada možete početi stvarati. Baš kao u prethodnoj metodi, morate odabrati dio tablice s podacima koji će se koristiti za izgradnju. Nakon toga idite na karticu "Umetni" na alatnoj traci na padajućem izborniku "Dijagrami", pokažite na "Histograms" i odaberite kumulativni tip. Važno je podsjetiti da se u svakom retku nalazi na desnoj strani.
Nakon što kliknete na jedan od elemenata na listi, u Excel će se pojaviti odgovarajući akumulativni histogram. 
Kao i posljednji put, možete napraviti neke promjene u grafikonu pomoću alata u grupi kartica "Rad s dijagramima". Usput, u oba slučaja, da biste promijenili natpis na grafikonu, samo trebate dvostruko kliknuti na nju i odrediti novo ime.
Treća metoda: korištenje analize paketa
Iz više trivijalnih metoda prelazimo na one koji su složenije. Vrlo malo ljudi zna da se uz pomoć programa dodataka može izraditi histogram, no to se može učiniti.
Prvi korak je ulazak samih nadogradnji. Da biste to učinili, kliknite karticu "Datoteka", a na bočnoj traci odaberite "Opcije". Zatim idite na kategoriju "Dodatke".
Obratite pažnju na padajući popis „Upravljanje”. U njemu morate odabrati stavku "Dodaci za Excel" i kliknite gumb "Idi". Pojavljuje se prozor Add-ons. Stavite kvačicu u okvir pored "Analiza paketa" i kliknite "U redu".
Sada se vratite na svoju tablicu, odaberite područje podataka i otvorite karticu "Podaci". Na ovoj kartici morate kliknuti gumb "Analiza podataka" koji se nalazi u području "Analiza".
U prozoru koji će se pojaviti odaberite "Histogram" s popisa i kliknite "OK" - pojavit će se prozor u kojem morate odrediti parametre. U polju "Interval unosa" mora se navesti područje podatkovne tablice. Ako ste ga prethodno odabrali, vrijednost će se automatski unijeti. Zatim potvrdite okvir pored "Izlazni grafikon" i upravo iznad, odredite gdje nacrtati ovaj grafikon. Kliknite gumb "U redu". 
Metoda 4: Uvjetno oblikovanje stanica
Da biste na taj način sastavili histogram, morate odabrati područje s podacima i kliknuti gumb "Uvjetno oblikovanje" na kartici "Početna". Na padajućem popisu pomaknite pokazivač na stavku "Histograms" i odaberite jednu od omiljenih tipova grafikona iz izbornika. 
Nakon toga, oblikovane stanice popunjavaju se skalom - to je histogram. Kao što je lako pogoditi, mjerilo prikazuje kvantitativnu težinu podataka koji se nalaze u njemu.
zaključak
Postoje četiri načina na kojima možete izraditi histogram u programu Excel. Svi su dobri na svoj način i prilagođeni različitim potrebama pa svakoj pojedinosti provjerite i odaberite željenu.
 Kako izgraditi grafikon u programu Excel? Korak-po-korak upute za početnike
Kako izgraditi grafikon u programu Excel? Korak-po-korak upute za početnike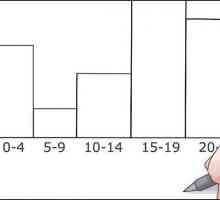 Kako izraditi histogram u programu Excel i Word
Kako izraditi histogram u programu Excel i Word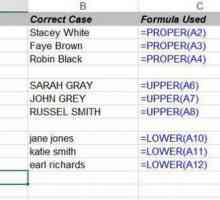 Kako riješiti problem u Excelu "Prvo slovo naslova"
Kako riješiti problem u Excelu "Prvo slovo naslova"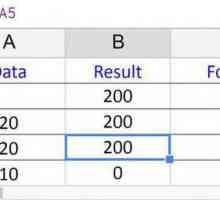 Kako se umnožiti u excelu
Kako se umnožiti u excelu Kao u "Excel" kako biste napravili tablicu sažetka tipa
Kao u "Excel" kako biste napravili tablicu sažetka tipa Kao u "Excel" napravite padajući popis (korak-po-korak upute)
Kao u "Excel" napravite padajući popis (korak-po-korak upute) Kako koristiti MACD pokazatelj na Forex tržištu
Kako koristiti MACD pokazatelj na Forex tržištu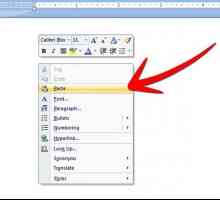 O tome kako prenijeti tablicu iz Excela u Word
O tome kako prenijeti tablicu iz Excela u Word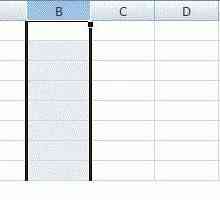 Razgovarajmo o tome kako broj redaka u programu Excel
Razgovarajmo o tome kako broj redaka u programu Excel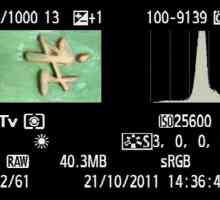 Što je histogram? Histogram u fotografiji: kako koristiti?
Što je histogram? Histogram u fotografiji: kako koristiti?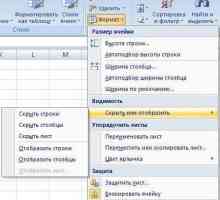 Mogući načini sakrivanja stupaca u programu Excel
Mogući načini sakrivanja stupaca u programu Excel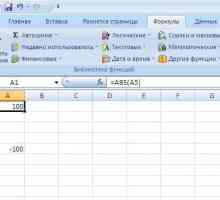 Kako izračunati modul u programu Excel
Kako izračunati modul u programu Excel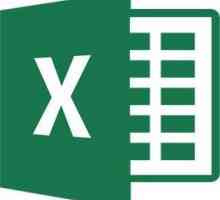 Kako brojati stranice u Excelu: na četiri načina
Kako brojati stranice u Excelu: na četiri načina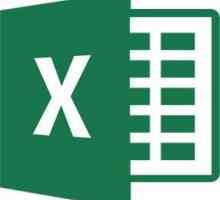 Postoje četiri načina, kao u programu Excel, za brisanje praznih redaka
Postoje četiri načina, kao u programu Excel, za brisanje praznih redaka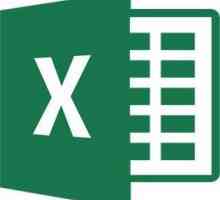 Upute o tome kako izračunati kamate u programu Excel
Upute o tome kako izračunati kamate u programu Excel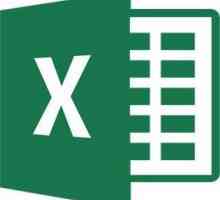 Detaljne upute o izradi Gantt grafikona u programu Excel
Detaljne upute o izradi Gantt grafikona u programu Excel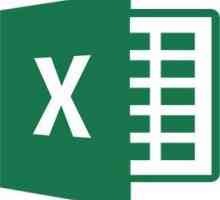 Kako u programu Excel mijenjati kodiranje. Tri načina
Kako u programu Excel mijenjati kodiranje. Tri načina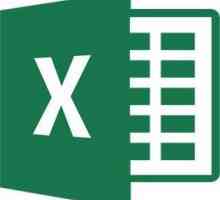 Dva načina za zaštitu stanica u programu Excel od promjena
Dva načina za zaštitu stanica u programu Excel od promjena Kako raditi u programu Excel 2010
Kako raditi u programu Excel 2010 Okretanje u Excelu je jednostavno!
Okretanje u Excelu je jednostavno!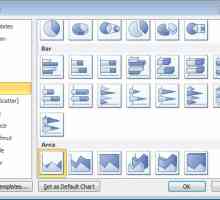 Ne znate kako izraditi grafikon u programu Excel
Ne znate kako izraditi grafikon u programu Excel
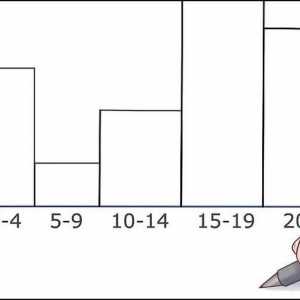 Kako izraditi histogram u programu Excel i Word
Kako izraditi histogram u programu Excel i Word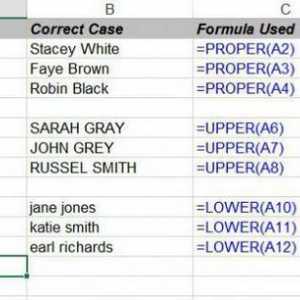 Kako riješiti problem u Excelu "Prvo slovo naslova"
Kako riješiti problem u Excelu "Prvo slovo naslova"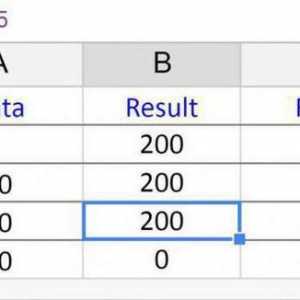 Kako se umnožiti u excelu
Kako se umnožiti u excelu Kao u "Excel" kako biste napravili tablicu sažetka tipa
Kao u "Excel" kako biste napravili tablicu sažetka tipa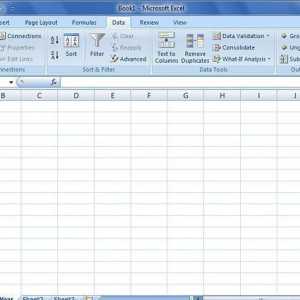 Kao u "Excel" napravite padajući popis (korak-po-korak upute)
Kao u "Excel" napravite padajući popis (korak-po-korak upute) Kako koristiti MACD pokazatelj na Forex tržištu
Kako koristiti MACD pokazatelj na Forex tržištu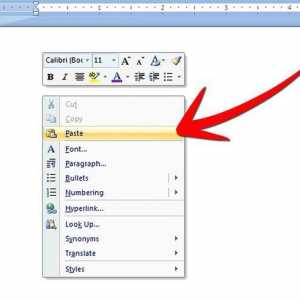 O tome kako prenijeti tablicu iz Excela u Word
O tome kako prenijeti tablicu iz Excela u Word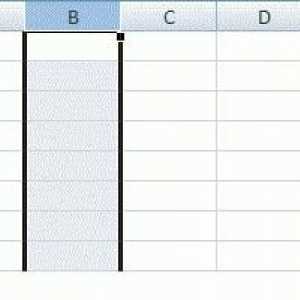 Razgovarajmo o tome kako broj redaka u programu Excel
Razgovarajmo o tome kako broj redaka u programu Excel Što je histogram? Histogram u fotografiji: kako koristiti?
Što je histogram? Histogram u fotografiji: kako koristiti?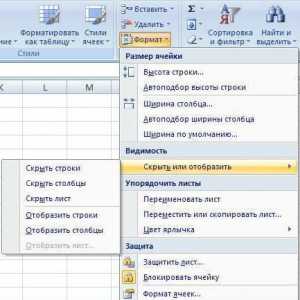 Mogući načini sakrivanja stupaca u programu Excel
Mogući načini sakrivanja stupaca u programu Excel