Batch obrada fotografija u "Photoshopu". Photoshop lekcije
Digitalni fotoaparat je dugo prestao biti znatiželja i fiksiran u broju potrebnih stvari i poznatih. Posjeti prirodi s prijateljima ili svečani obrok u obiteljskom krugu spremljeni su u obliku stotina slika. Razvrstavanje i uređivanje nezaboravnih slika - zamorna okupacija. Da bi se olakšalo sposobnost obrada serije fotografija
sadržaj
- Primjena skupne obrade: upotreba i praktičnost
- Dijalogna tipka: opis
- Više mogućnosti
- Zadani skup: ugrađeni pomoćnik
- Izradite vlastite setove: za sve prigode
- Operacije: osnova za skupnu obradu
- Operacije slika: snimanje
- Smanjenje težine slika: 100 slika u 60 sekundi
- Preimenovanje: brzo i profitabilno
- Uređivanje proširenja
- Zaključak
Primjena skupne obrade: upotreba i praktičnost
Distribuirani među amateri i profesionalci, grafički urednik Adobe Photoshopa ne treba oglašavati. Ovo je snažan i svestran softverski alat obrada slike, dizajniran za ostvarivanje najrazličitijih kreativnih zadataka. No, stručnjaci se boduje za drugu značajku - sposobnost da se olakšalo i ubrzalo rutinske poslove u strojnoj obradi, kao što je smanjenje u veličini i težini, preimenovati ili promijeniti datotečni nastavak.
Obrada više fotografija u „Photoshop”, kao u pravilu, ne uzima puno vremena i ne zadubiti u zamršenosti čini automatizaciju procesa. Ali što ako arhiva preuzme previše prostora? Tu su sve vrste nevolja vreba fotografa: loša rasvjeta, loša kamera kut ... slike ne želite izbrisati, i uređivanje vremena oskudna. Kad ispravljanje pogrešaka istog tipa ili, ako je potrebno, potpuno drugačiji strojna koji ne zahtijeva individualnu interpretaciju svaku sliku, koristite paket automatizacije procesa na raspolaganju u svakoj verziji grafički urednik.

Dijalogna tipka: opis
Da biste započeli, saznajte više o postavljanju dijaloški okvir, u kojem je batch obrada fotografija. U programu Photoshop upotrijebite put: izbornik Datoteka → Automatizacija → Obrada podataka. Otvoreni prozor karakterizira promjene modela ovisno o modifikaciji programa, no glavni dijalozi ostaju nepromijenjeni.
- Prozor "Postavi" odražava vrijednost "Zadane operacije". Formiranje novih skupova, čije će stvaranje biti raspravljano u nastavku, korisnik proširuje funkcionalnost aplikacije za automatizaciju potrebnih zadataka.
- Prozor "Operacija". Padajući popis sastoji se od makro programa koji nudi razvojni programer. Prilikom dodavanja prilagođenih operacija, oni će se prikazati na padajućem popisu i bit će dostupni za skupnu obradu.
- Prozor "Izvor" i gumb "Odaberi" pokraj njega definiraju datoteke za obradu:
- line "mapa" ukazuje na katalog s fotografijama -
- Redak "Import" odabire uvezene slike -
- line "Otvori datoteke" - obrada datoteka otvorenih u glavnom radnom prozoru programa-
- Usklađena linija Bridge usklađuje program s programom Adobe Bridge. - Prozor "Output folder" i gumb "Select". Određuje direktorij za spremanje promijenjenih datoteka i drugih parametara za dovršavanje operacije.

Više mogućnosti
Preostali parametri intuitivno se razumiju i naglašavaju savjetima i preporukama razvojnog programera.
- Postavljanje kvačice u naredbi "Ignore Otvori" otvara datoteke samo ako je ova radnja navedena u operaciji. Inače, brza obrada fotografija u "Photoshopu" neće se izvoditi.
- Redak "Omogući sve podmape". Funkcija proširuje rad radnje u mape smještene u izvornoj mapi.
- Sljedeći redovi poništavaju prikaz dijalozima usluga koji daju informacije o otvaranju slikovnih datoteka i programskoj poruci o ugrađenom profilu boja.
Postavke za spremanje slike koje slijede koriste se za dodjeljivanje imena pri pisanju obrađenih datoteka.

Zadani skup: ugrađeni pomoćnik
Zadane operacije ugrađene u program predstavljaju grafičnija ilustracija automatizacije procesa od korisne funkcionalnosti koja batch obrada fotografija u Photoshopu. No, da biste razumjeli rad, ima smisla razumjeti unaprijed instalirane operacije u uredniku. Da biste to učinili, otvorite karticu "Radnje". Nalazi se između plutajućih paleta na desnoj strani radnog prostora programa. Ako kartica Operacije nije vidljiva u radnom prostoru, uključite ga. Da biste to učinili, idite na izbornik "Prozor" i kliknite vezu "Operacije" ili upotrijebite tipkovni prečac ALT + F9.
Otvorena kartica sadrži radnje koje je definirao razvojni programer. Klikom na trokut ispred naziva operacije prikazuje se niz akcija, koji se reproducira kada se naredba izvodi. Pokretanje makronaredbe počinje kada kliknete trokut koji se nalazi na dnu ploče "Operacije". Dvostrukim klikom na naziv operacije pokreće se pojavljivanje dijaloškog okvira koji vam omogućuje da promijenite naziv operacije ili ga dodijelite "hot" tipkom prečaca.

Izradite vlastite setove: za sve prigode
Radi praktičnosti, stvorite prilagođene skupove za spremanje makronaredbi za snimanje. Ovo će biti vaša vlastita mapa s operacijama obrade koja se nalazi u njemu. Taj pristup olakšava sustavizaciju alata za uređivanje slika, što upućuje na točno određenu lokaciju i svrhu.
Proces snimanja setova ne komplicira ni početnika.
- Otvorite ploču Operacije (izbornik Prozor → Operacije).
- Kliknite ikonu "Izradi novi set" pri dnu ploče.
- U prikazanom dijaloškom okviru unesite naziv skupa i kliknite U redu.
Sada je novi skup spreman za snimanje i odražava se na padajućem popisu "Postavi" u prozoru "Obrada serije fotografija". U "Photoshopu" predviđen je neograničeni broj setova za pohranu prilagođenih makronaredbi.

Operacije: osnova za skupnu obradu
Batch obrada fotografija u Photoshopu (CS6 ili drugom skupu urednika) provodi se u skladu s pravilima koja su zajednička svim verzijama. Pisanje makronaredbe s vlastitim algoritmom akcije, korisnik stvara predložak (obradak) koji se zatim koristi za obradu pojedinačnih datoteka ili paketa slika.
- Da biste počeli raditi, idite na karticu "Operacije" pritiskom tipke ALT + F9.
- Na dnu kliknite ikonu "Izradi novu operaciju".
- U prozoru koji se otvori, navedite buduću makronaredbu, odredite njegovu lokaciju u postojećim skupovima, ako je potrebno, postavite prečac na tipkovnici.
- Pritisak na gumb "Snimanje" pokreće početak postupka, a na donjem dijelu prozora "Operacije" aktivira se crvena ikona u obliku kruga. Od tog trenutka bilježe se radnje izvedene s otvorenom slikom.
- Da biste dovršili snimanje, kliknite lijevu tipku miša na okviru koji se nalazi na dnu kartice "Operacije" lijevo od gumba "Snimanje".
Operacije slika: snimanje
Ako ste uspjeli pronaći lokaciju i baviti se svrsi gore opisanih dijaloških okvira, onda je vrijeme da primijenite teoriju u praksu. Prije nego što započnete s uređivanjem, odlučite što učiniti i kako. Promjena veličine fotografije na računalu najčešća je zadaća koju korisnici postavljaju. U ovom primjeru razmotrite slijed radnji.
- Korak 1. Otvorite izvornu sliku za uređivanje.
- Korak 2. Stvorite novi skup. Radi praktičnosti, nazovite ga "Minimalno".
- Korak 3. Izradite novu operaciju na temelju uputa opisanih u odjeljku "Operacije". Nakon pritiska gumba "OK", na dnu ploče se aktivira okrugla crvena tipka. To znači da je snimljena makronaredba.
- Korak 4. Smanjite veličinu slike na bilo koji način poznat. Na primjer: izbornik "Slika" → "Veličina slike". U dijaloškom okviru promijenite veličinu vodoravno (okomito) ili smanjite razlučivost.
- Korak 5. Spremite sliku i kliknite ikonu u obliku kvadrata pri dnu ploče "Operacije". Makro snimanje je završeno, a korisnik je spreman za početak batch obrade datoteka.

Smanjenje težine slika: 100 slika u 60 sekundi
Zabilježena i spremljena operacija temelj je akcija, čiji je nastavak skupna obrada fotografija u "Photoshopu". Smanjenje veličine slike rješava još jedan važan zadatak za amatere - smanjujući težinu datoteke. Slijedite niz akcija koje će vam pomoći u obradi serije fotografija u kratkom vremenu.
- Otvorite dijalog za obradu serije: izbornik "File" (File) → "Automation" (Automatizacija) → "Batch processing" (Obrada serije).
- U padajućem okviru odaberite skup u kojem je pohranjena veličina.
- Odaberite operaciju.
- U retku "Izvor" navedite mapu koja sadrži datoteke namijenjene promjeni.
- U retku "Izlazna mapa" navedite direktorij koji želite spremiti.
- U bloku "File Naming" odaberite potrebne vrijednosti za dodjeljivanje novih imena obrađenim slikama. Trebate popuniti najmanje dvije linije - naziv datoteke i proširenje. Bez ovog uvjeta, automatizirani skupni postupak neće se pokrenuti.
Da biste započeli radnju, kliknite "OK" i pogledajte kako se slike otvaraju u radnom prozoru programa, mijenjaju veličinu i pohranjuju se u mapi koja im je namijenjena.
Preimenovanje: brzo i profitabilno
U odjeljku "Operacije s fotografijama" uzeti su u obzir primjer, kako promijeniti veličinu fotografije na računalu pomoću programa Adobe Photoshop. Pomoću algoritma (redoslijed postupaka) ovog primjera, možete izvršiti druge operacije za obradu slike. Vlasnici digitalnih fotoaparata suočeni su s potrebom da to učinite preimenovanje datoteka, jer nakon čišćenja pogon počinje novo numeriranje slika. To rezultira sukobom kada dodate fotografije u zajedničku mapu slike na računalu. Zadatak se lako može riješiti automatizacijskim procesom.
- Korak 1. Otvorite ploču Operacije pomoću prečaca ALT + F9.
- Korak 2. Otvorite sliku.
- Korak 3. Izradite novu radnju "Preimenuj", kliknite "U redu" da biste počeli snimati makronaredbu.
- Korak 4. Ne radi ništa, spremite i zatvorite sliku.
- Korak 5. Kliknite ikonu u obliku okvira pri dnu ploče "Operacije" i završite snimanje.
- Korak 6. Otvorite prozor za obradu serije (izbornik Datoteka → Automatizacija).
- Korak 7. Navedite izvornu mapu i mapu za spremanje datoteka s preimenovanjem.
- Korak 8.U bloku "Imenovanje datoteka" odaberite odgovarajuću varijantu imena s padajućeg popisa. Imajte na umu mogućnost kombiniranja imena pomoću više redaka. Konačna linija, nemojte zaboraviti staviti produžetak datoteke.
Uređivanje proširenja
Funkcionalnost i praktičnost rada omogućuje jednostavnu obradu fotografija u "Photoshopu". Na ruskom, lako svladati sučelje grafičkog urednika Adobe. Za korisnike koji rade na programu montaže na engleskom jeziku, sljedeći primjer ilustrira korištenjem engleskog izbornika.
Razmotrite postupak za promjenu formata. Često se javlja potreba za takvim radnjama ako želite spremiti fotografije na mobilnim uređajima. Na primjer, slike u .raw formatu beskorisne su za prijenos na tabletno računalo s operacijskim sustavom Android. Preporučljivo je spremiti datoteku u format .jpeg (.jpg), koji se lako reproduciraju sa svim uređajima.
- Otvorite slikovnu datoteku.
- Unesite ploču Radnje u izborniku Prozor.
- Izradite novu operaciju klikom na dnu ploče na ikoni u obliku listova s zakrivljenim kutom.
- Ne mijenjajte ništa u datoteci, spremite sliku pomoću opcije Spremi kao ... na izborniku Datoteka. U dijaloškom okviru za spremanje odaberite željeno proširenje datoteke u donjem retku.
- Kliknite kvadrat pri dnu ploče Radnje da biste završili snimanje makronaredbe.
- Da biste pokrenuli skupnu obradu, idite na Datoteka → Automatiziraj → Batch.
- Odaberite naziv operacije, mapu izvora i imenik za spremanje slika na padajućim popisima. Kliknite gumb "OK" kako biste započeli obradu.

zaključak
Nemoguće je u kratkom članku opisati sve lekcije obrade fotografija u Photoshopu (CS6 ili drugoj verziji), što pokazuje potencijal softvera za automatizaciju procesa uređivanja slika. Opisani primjeri daju ideju o načinu primjene skupne obrade. Pisanje složenih makronaredbi, amateri će proširiti opseg korištenja ove funkcije i popis kreativnih zadataka koji će se riješiti. Na svim urednicima skupštine Adobe podržao je opisani algoritam akcija pa nema problema s time što je "Photoshop" bolji za obradu fotografija.
 Program za stvaranje slika i uređivanje fotografija
Program za stvaranje slika i uređivanje fotografija Gdje preuzeti analogije iz "Photoshop" besplatno, i što odabrati?
Gdje preuzeti analogije iz "Photoshop" besplatno, i što odabrati? Kako urediti PDF datoteku u programu Adobe Reader, "Photoshop" ili na mreži
Kako urediti PDF datoteku u programu Adobe Reader, "Photoshop" ili na mreži Grafički urednik - to je ono što? Raster i vektorske grafike urednika i njihovih alata
Grafički urednik - to je ono što? Raster i vektorske grafike urednika i njihovih alata Pojedinosti o formatu EPS: kako otvoriti takvu datoteku?
Pojedinosti o formatu EPS: kako otvoriti takvu datoteku?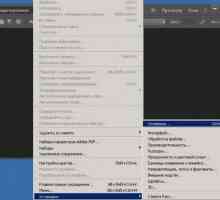 Gdje i kako promijeniti jezik u "Photoshopu"
Gdje i kako promijeniti jezik u "Photoshopu" Corel Photo Paint: Prednosti i nedostaci popularnog urednika fotografija
Corel Photo Paint: Prednosti i nedostaci popularnog urednika fotografija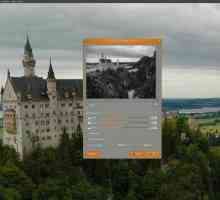 Grafički urednici slika. Značajke rada
Grafički urednici slika. Značajke rada Obrada serije fotografija: podrobna uputa
Obrada serije fotografija: podrobna uputa "Vraćanje četke" u "Photoshopu": kako koristiti i koje pogreške mogu biti
"Vraćanje četke" u "Photoshopu": kako koristiti i koje pogreške mogu biti Kako urediti pdf format
Kako urediti pdf format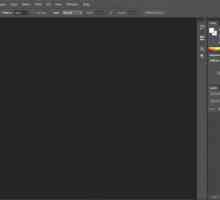 Detaljne upute: kako promijeniti tekst u "Photoshopu"
Detaljne upute: kako promijeniti tekst u "Photoshopu" Kako izravnati rubove u Photoshopu. Rješenja. Savjet
Kako izravnati rubove u Photoshopu. Rješenja. Savjet Što je retuširanje? Retuširanje fotografija u programu Adobe Photoshop
Što je retuširanje? Retuširanje fotografija u programu Adobe Photoshop Aplikacijski softver, klasifikacija
Aplikacijski softver, klasifikacija Obrada fotografija u Photoshopu. Neke tehnike za stvaranje idealnih snimaka
Obrada fotografija u Photoshopu. Neke tehnike za stvaranje idealnih snimaka Što je AI proširenje i kako ga otvoriti?
Što je AI proširenje i kako ga otvoriti?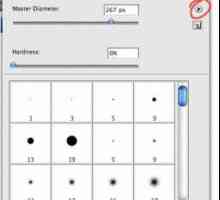 Kako instalirati četke u Photoshopu: detaljne upute
Kako instalirati četke u Photoshopu: detaljne upute Napravite lijepu fotografiju u Photoshopu
Napravite lijepu fotografiju u Photoshopu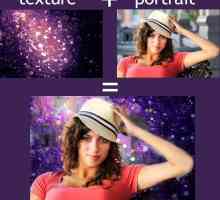 Kako promijeniti pozadinu u Photoshopu?
Kako promijeniti pozadinu u Photoshopu? Animacija u Photoshopu? Jednostavno!
Animacija u Photoshopu? Jednostavno!
 Gdje preuzeti analogije iz "Photoshop" besplatno, i što odabrati?
Gdje preuzeti analogije iz "Photoshop" besplatno, i što odabrati? Kako urediti PDF datoteku u programu Adobe Reader, "Photoshop" ili na mreži
Kako urediti PDF datoteku u programu Adobe Reader, "Photoshop" ili na mreži Grafički urednik - to je ono što? Raster i vektorske grafike urednika i njihovih alata
Grafički urednik - to je ono što? Raster i vektorske grafike urednika i njihovih alata Pojedinosti o formatu EPS: kako otvoriti takvu datoteku?
Pojedinosti o formatu EPS: kako otvoriti takvu datoteku?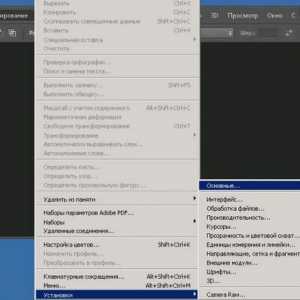 Gdje i kako promijeniti jezik u "Photoshopu"
Gdje i kako promijeniti jezik u "Photoshopu" Corel Photo Paint: Prednosti i nedostaci popularnog urednika fotografija
Corel Photo Paint: Prednosti i nedostaci popularnog urednika fotografija Grafički urednici slika. Značajke rada
Grafički urednici slika. Značajke rada Obrada serije fotografija: podrobna uputa
Obrada serije fotografija: podrobna uputa "Vraćanje četke" u "Photoshopu": kako koristiti i koje pogreške mogu biti
"Vraćanje četke" u "Photoshopu": kako koristiti i koje pogreške mogu biti