Neispravno je pokrenuo računalo: što učiniti?
Za sve operacijske sustave Windows, uključujući najstabilniju sedmu ili najnoviju desetu inačicu, tipičan je za padove kada se sustav ne podigne normalno i kaže korisniku da računalo ne radi ispravno. Što je razlog i kako se nositi s tim, pogledajte dolje.
sadržaj
- Računalo se ne radi ispravno (windows 8.1, 8, 10): glavni uzroci neuspjeha
- Što da radim najprije?
- Skeniranje virusa
- Automatsko oporavak. računalo se ne radi ispravno (windows 10 i noviji)
- Preuzmite u siguran način rada s provjerom integriteta datoteka sustava
- Onemogućite potvrdu potpisa vozača
- Vratite sustav s slike
- Upotreba naredbenog retka kada je ažuriranje nepotpuno ili prekinuto
- Naredbe prisilne oporavka
- Vraćanje boot loadera
- Ako ništa ne pomaže
- Umjesto ukupnog
Računalo se ne radi ispravno (Windows 8.1, 8, 10): glavni uzroci neuspjeha
Što se tiče razloga koji uzrokuju ovo ponašanje sustava, može biti dosta njih. Prema statistikama, najčešće se takvi kvarovi javljaju zbog nepravilnog isključivanja računala, prisilnog zaustavljanja nekih procesa (na primjer, ažuriranja), oštećenja na datotekama sustava ili čak samog bootloadera.

Najčešći su kvarovi sa opisom greške poput INACCESSIBLE_BOOT_DEVICE (nedostupan uređaj za podizanje sustava), CRITICAL_PROCESS_DIED (prekida kritičnom procesa), ili nešto drugo kao što je to.
Vrlo često sam obavijest da je ispravno pokrenuti računalo i zbog toga, sustav Windows možda neće pokrenuti u normalnom načinu rada, može se naći na napon padne kada je spontano zatvaranje terminala iz mreže u nedostatku neprekidni izvor napajanja ili regulator jedinice, pregrijavanja napajanja i sl .d. Također treba obratiti pozornost na funkcionalnosti svih „hardvera” komponente. Ali to su sitnice. Mnogo gore je situacija kada su virusi sustav koji krše Windows, ili iz nekog razloga postoji kvar komponenti odgovornih za dizanje sustava. Razmislite o nekoliko najčešćih uzroka problema i osnovne metode njihova uklanjanja bez dodirivanja problema s „željeza”.
Što da radim najprije?
Dakle, ako se iznenada dogodi neka situacija kada računalo nije pravilno pokrenuto i sustav se ne može pokrenuti, može biti vrlo dobro da je to kratkotrajni neuspjeh. U tom slučaju najprije morate pokrenuti sustav ili jednostavno isključiti terminal na uobičajeni način softvera iz izbornika Start.
Ako to nije moguće, morat ćete prisilno isključiti pritiskom na tipku za uključivanje / isključivanje na sustavu ili na ploči s prijenosnim računalom.

Tipično, nakon takvog postupka pri pokretanju, sustav pokreće provjeru diskova sustava za pogreške, nakon čega se može pokrenuti u normalni način rada. Vizualni pregled može se primijetiti u sustavu Windows 7 i niže. U kasnijim verzijama se proizvodi u pozadini.
Skeniranje virusa
Ništa manje važno u slučaju poruke da računalo ne radi ispravno je i dijagnostika sustava za prisutnost virusnih prijetnji. Ako sustav uopće ne počne, problem je to učiniti.

Stoga se preporučuje korištenje posebnih uslužnih programa kao što je Kaspersky Rescue Disk s kojeg se preuzimanje obavlja čak i prije pokretanja sustava Windows. U samom uslužnom programu, da biste pojednostavili zadatak, možete koristiti svoje grafičko sučelje i funkcionira mnogo bolje od fiksnih skenera, što vam omogućuje da odredite različite prijetnje, čak iu sektorima RAM-a ili podizanja sustava.
Automatsko oporavak. Računalo se ne radi ispravno (Windows 10 i noviji)
Općenito, gotovo svi najnoviji Windows sustavi karakteriziraju poseban modul za samoiscjeljenje nakon kritičnih kvarova. Ovo je tzv. Automatski oporavak. Računalo se ne radi ispravno, sustav se ne pokreće, iako postoje znakovi dostupnosti. U tom slučaju, oporavak sustava trebao bi se automatski pokrenuti.

Na zaslonu će se prikazati odgovarajuća obavijest da biste pokrenuli analizu za vraćanje sustava. No, to također funkcionira samo ako postoji fiksna točka preokretanja u sustavu Windows. Ako korisnik čisti ili briše prethodno stvorene točke za oporavak, ništa neće izaći. Jednostavno nema kopije u rezervi, odakle se možete vratiti na prethodno stanje.

U sedmoj verziji operacijskog sustava i niže, rješavanje ove situacije izgleda mnogo jednostavnije. Kada se sustav pokrene u fazi pokretanja, trebate upotrijebiti tipku F8, koja se koristi za odabir načina sigurnog pokretanja, ali u izborniku koji se pojavljuje morate odabrati učitavanje posljednje radne konfiguracije (opet ako je moguće). Usput, u desetoj verziji, također je moguće konfigurirati korištenje tipke F8 za pozivanje takvog izbornika.
Preuzmite u siguran način rada s provjerom integriteta datoteka sustava
Nešto složeniji je oštećenje komponenti sustava sustava s nesposobnošću da ih automatski vratite (pri pokretanju ili ponovnom pokretanju nakon obavijesti da se računalo ne radi ispravno). Što učiniti u ovom slučaju?
Prvo se možete pokušati pokrenuti u sigurnom načinu rada, a zatim upotrijebite naredbeni redak koji se zove s konzole "Run" (Win + R). Ako iz bilo kojeg razloga ova opcija pokretanja nije moguća, morate odrediti siguran način rada s potvrdom na naredbenom retku da biste odredili komponentu na kojoj preuzimanje prestaje. U takvoj situaciji morat će se pozvati naredbeni redak Console za oporavak s instalacijskog diska.

U oba slučaja, sfc / scannow je zapisan u naredbeni redak, nakon čega će sustav automatski provjeriti i vratiti neuspjele komponente. Ali to i ne pomaže uvijek.
Onemogućite potvrdu potpisa vozača
Pogledajmo sada situaciju kada računalo ne radi ispravno (Windows 10 na brodu). U desetoj verziji, doći do sigurnog načina rada je prilično problematično. Ovdje će vam trebati instalacijski ili disk za oporavak, kada se čizma s kojeg, u odjeljku za oporavak, morate odabrati dodatne postavke i prijeći na dijagnostiku, a zatim pomoću izbornika opcija za pokretanje.

Na izborniku koji se pojavljuje, postoji linija za onemogućavanje upravljačkih programa za provjeru digitalnog potpisa, koji je ispod sedmog broja. Morate se pomaknuti na njega i pritisnite tipku Enter (to možete učiniti brže pritiskom na broj 7 na tipkovnici).
Taj je problem vrlo često povezan s upravljačkim programom oem-drc64.sys. Ako onemogućite potpis raditi provjere, sustav potrebno je upisati u registar Editor (regedit u izborniku „Run”) i silaze granu HKLM kroz odjeljku Sustav CurrentControlSet na imenik, gdje postoji usluge. Ovdje biste trebali pronaći mapu vozača i izbrisati ga.
Vratite sustav s slike
Vjeruje se da je najbolji način za vraćanje sustava nakon izdavanja poruke da računalo ne radi ispravno (koristi se Windows 10 ili druga verzija) je obnova prethodno snimljene slike sustava.
Međutim, sve ne razmišlja o takvim stvarima unaprijed, međutim, sam proces dovođenja Windowsa u ovom slučaju je najbrži i najjednostavniji.
Upotreba naredbenog retka kada je ažuriranje nepotpuno ili prekinuto
Postoje i slučajevi kada se problemi s činjenicom da se računalo ne pokrene pravilno (8.1, 8, 7 ili 10 izmjena na brodu) povezane su s nepotpunim ili prekinutim ažuriranjem sustava. Uz ove kvarove možete se također boriti.
Pozivamo naredbeni redak prilikom dizanja, kao što je prikazano ranije, i registrirajte naredbu prikazanu u nastavku:

Naredbe prisilne oporavka
Ako ova opcija ne pomaže, računalo se ne pokrene pravilno i sustav se ne pokreće, možete pokušati prisilno oporaviti.
Da biste to učinili, prvo napišemo tri naredbe na naredbenom retku:
- diskpart;
- popis glasnoće;
- izlaz.
Obavezno zapamtite pismo dijela sustava jer će se u većini slučajeva razlikovati od opće prihvaćene vrijednosti "c" (najčešće će biti particija sustava "e").
Zatim uspješno unesite prvi sfc / scannow / offbootdir = C: / offwindir = E: Windows, a zatim sljedeće:

Nakon unosa svake naredbe pritisnite tipku za unos. Teoretski, ova metoda daje gotovo 100 posto jamstvo vraćanja funkcionalnosti sustava Windows.
Vraćanje boot loadera
Konačno, ako računalo ne radi ispravno, Windows svih verzija nudi još jedno univerzalno rješenje koje vam omogućuje da vratite bootloader, što može biti oštećeno.
Da biste to učinili, na istoj konzoli naredbenog retka najprije upotrijebite naredbu chkdsk c: / f / r, a zatim izravno direktive za oporavak, kako je prikazano u nastavku:

Nakon toga možete se ponovno pokrenuti. Sustav, ako je neuspjeh povezan s punjačem, funkcionira kao sat.
Ako ništa ne pomaže
Konačno, još jedna situacija, kada ništa od navedenog nije korisno. Morat ću ponovo instalirati sustav Windows. No, kako ne bi "srušili" cijeli sustav, kada se dizanje s instalacijskog diska u dijagnostičkom odjeljku, trebate odabrati točku povratka računala u tzv. Početno stanje.
Ovaj pristup pruža mogućnost za spremanje korisničkih datoteka, nakon čega će biti moguće proizvesti „čiste” instalacije sustava Windows, koji je u većini slučajeva vam omogućuje da biste dobili osloboditi od softver kvarova su mnogo bolji od svih testova zajedno. No kako bi to učinili, kao što je već jasno, slijedi samo u najstrašnijem slučaju, kada su svi drugi načini bili nemoćni.
Umjesto ukupnog
Konačno, ostaje dodati da se situacija kada se računalo ne pokrene ispravno ili se sustav pokrene, može se povezati s "hardverom". Konkretno, osobito jak utjecaj na učitavanje sustava može biti uzrokovan problemom grafičkog čipa ili tvrdog diska kada počinje "sipati". Ako je to doista problem fizikalne prirode, ništa se ne smije učiniti. No, za ispravnu definiciju grešaka trebalo bi upotrijebiti dodatne dijagnostičke alate. Samo ako je uzrok neuspjeha i neuspjeha komponente ispravno identificiran, može se donijeti ispravna odluka kako bi se uklonile takve posljedice.
Kao i za sve ostale slučajeve, vjeruje se da će barem jedna od gore navedenih metoda funkcionirati. Znači preostaje vam savjetovati da koristite opcije za rješavanje problema, prelazeći se od jednostavnih do složenijih metoda. No, u svakom slučaju, kako biste izbjegli takve ekscese u budućnosti, bolje je voditi brigu o stvaranju slike sustava ili diska za oporavak, pisanja protuvirusnih programa itd., Unaprijed. To je vrlo lako to učiniti, čak i uz Windows vlastite alate. Takvi bi alati trebali biti pri ruci za bilo koji korisnik, kako kažu, za najneočekivaniji slučaj, jer niti jedan od trenutno korištenih sustava Windows nije imun na kvarove.
 Kako popraviti Windows XP bez ponovne instalacije.
Kako popraviti Windows XP bez ponovne instalacije.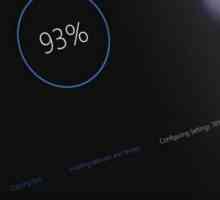 Kako provjeriti ažuriranje sustava Windows 10 i ako je potrebno ukloniti?
Kako provjeriti ažuriranje sustava Windows 10 i ako je potrebno ukloniti?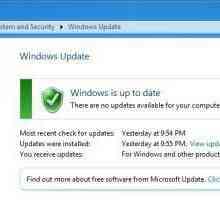 Kako poništiti ažuriranje sustava Windows 7: upute
Kako poništiti ažuriranje sustava Windows 7: upute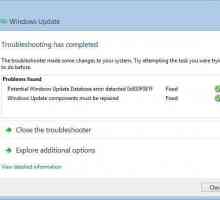 Centar za ažuriranje sustava Windows 7 ne funkcionira: što da radim?
Centar za ažuriranje sustava Windows 7 ne funkcionira: što da radim?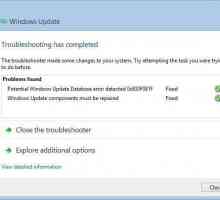 Centar za ažuriranje sustava Windows 7 ne funkcionira: što učiniti?
Centar za ažuriranje sustava Windows 7 ne funkcionira: što učiniti? Kako ponovno instalirati Windows na laptop?
Kako ponovno instalirati Windows na laptop? Vraćanje sustava za podizanje sustava Windows 7
Vraćanje sustava za podizanje sustava Windows 7 Kako ući u siguran način rada sustava Windows 7 i XP
Kako ući u siguran način rada sustava Windows 7 i XP Poruka "Priprema sustava Windows". Ne isključujte računalo, stalno visi. Sustav se ne…
Poruka "Priprema sustava Windows". Ne isključujte računalo, stalno visi. Sustav se ne… Kako onemogućiti testni način rada u sustavu Windows 10. Različiti načini
Kako onemogućiti testni način rada u sustavu Windows 10. Različiti načini Ponovno podizanje sustava iz naredbenog retka sustava Windows. Sve moguće opcije
Ponovno podizanje sustava iz naredbenog retka sustava Windows. Sve moguće opcije Lineage 2: Pogreška 1073, kako ispraviti i pokrenuti igru
Lineage 2: Pogreška 1073, kako ispraviti i pokrenuti igru Kako instalirati Windows iz sustava Windows?
Kako instalirati Windows iz sustava Windows? Kako riješiti pogrešku 1719
Kako riješiti pogrešku 1719 Sigurno vraćanje sustava Windows 7
Sigurno vraćanje sustava Windows 7 Kako započeti oporavak sustava u sustavu Windows 7?
Kako započeti oporavak sustava u sustavu Windows 7? Kako vratiti sustav Windows XP pomoću konzole za oporavak
Kako vratiti sustav Windows XP pomoću konzole za oporavak Kako ispravno instalirati sustav Windows 8 na tabletno računalo?
Kako ispravno instalirati sustav Windows 8 na tabletno računalo? Zašto se računalo ne pokreće?
Zašto se računalo ne pokreće? Kako izvršiti proces Windows NT boot loader
Kako izvršiti proces Windows NT boot loader Zbog onoga što je računalo učitano dugo
Zbog onoga što je računalo učitano dugo
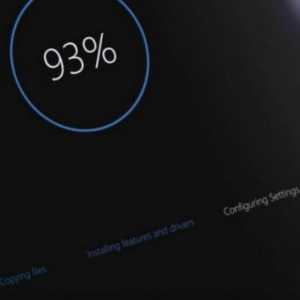 Kako provjeriti ažuriranje sustava Windows 10 i ako je potrebno ukloniti?
Kako provjeriti ažuriranje sustava Windows 10 i ako je potrebno ukloniti?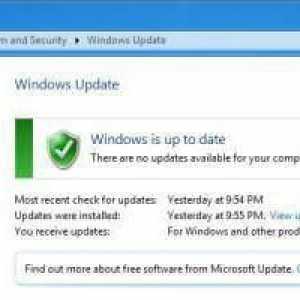 Kako poništiti ažuriranje sustava Windows 7: upute
Kako poništiti ažuriranje sustava Windows 7: upute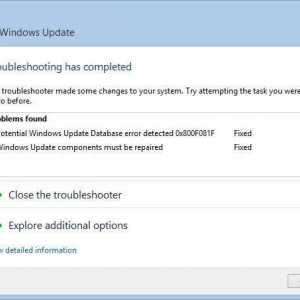 Centar za ažuriranje sustava Windows 7 ne funkcionira: što da radim?
Centar za ažuriranje sustava Windows 7 ne funkcionira: što da radim?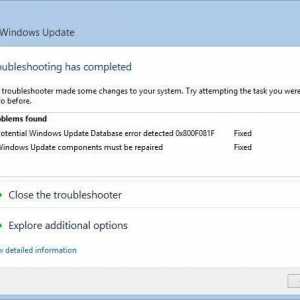 Centar za ažuriranje sustava Windows 7 ne funkcionira: što učiniti?
Centar za ažuriranje sustava Windows 7 ne funkcionira: što učiniti? Poruka "Priprema sustava Windows". Ne isključujte računalo, stalno visi. Sustav se ne…
Poruka "Priprema sustava Windows". Ne isključujte računalo, stalno visi. Sustav se ne… Kako onemogućiti testni način rada u sustavu Windows 10. Različiti načini
Kako onemogućiti testni način rada u sustavu Windows 10. Različiti načini