Program `Scissors`: gdje je, kako koristiti
Program "Škare" je aplikacija koja korisniku omogućuje odabir potrebnog dijela radne površine i snimanje zaslona. Naravno, takve se funkcije izvode samo jednim gumbom Print Screen. Međutim, program vam omogućuje snimanje zaslona od ne svega desktop,
sadržaj

Gdje
Scissors program je redovita mini-aplikacija koja obavlja mnoge funkcije i uvelike olakšava rad. Ovaj softver je ugrađen u gotovo sve verzija sustava Windows 7: korporativni, dom, maksimalni, profesionalni. Iznimka je osnovna. Valja napomenuti da se ovaj program također nalazi u Windowsima 8 i Windows Vista i drugim verzijama.
Glavna prednost ove aplikacije je da omogućuje ne samo da preuzme dio radne površine, već i da izvrši neke radnje uređivanja.
Gdje pronaći program u sustavu Windows 7
Prije snimanja zaslona trebate pokrenuti program. Program "Škare" u sustavu Windows 7 nalazi se u izborniku "Start". Ovdje neće biti teško pronaći. Idite na izbornik, morate otići na karticu "Svi programi", a zatim "Standardno". Nakon toga možete kliknuti ikonu s potpisom "Škare".
Postoji još jedan, brži način. Dovoljno je unijeti ime "Škare" u traku za pretraživanje, ali bez navodnika. Sustav će samostalno pronaći aplikaciju. Ako se program "Škare" često koristi, možete ga popraviti na ploči za brzi pristup u izborniku "Start". Nije teško. Dovoljno je pritisnuti desnu tipku miša, lebdeći iznad naziva programa i odaberite funkciju "Pin to Start Menu" u izborniku prečaca.
Glavne funkcije aplikacije
Program škara za Windows 7 izvodi samo tri osnovne funkcije:
- Izradite snimku zaslona.
- Uređivanje završene slike.
- Spremanje konačnog rezultata.
To je sasvim dovoljno za rad stvaranja slika na radnoj površini. Važno je napomenuti da je sučelje aplikacije prilično jednostavno. U procesu izvođenja i uređivanja snimaka zaslona nema velikih poteškoća. Dakle, valja detaljnije razmotriti glavne funkcije programa.
Izrada snimaka
Da biste napravili jednostavan screenshot, jednostavno kliknite gumb "Napravi". Ako je potrebno, možete odabrati oblik buduće snimke. Da biste to učinili, kliknite trokut pored gumba "Stvori". Program "Škare" nudi nekoliko mogućnosti:
- Snimak zaslona aktivnog prozora.
- Slobodan oblik.
- Pravokutnik.
- Cijeli zaslon.
Odabir potrebnih parametara ostaje kliknuti na gumb "Stvori". Nakon takve manipulacije, objekti koji se nalaze u radnom području bit će zamračeni. Da biste snimili snimku zaslona željenog područja, trebali biste kliknuti lijevu tipku miša i držati ga i držati pokazivač iznad zaslona. Kada je označena željena zona, otpustite tipku. Kao rezultat toga, otvorit će se novi prozor, gdje će biti gotova slika.
Ako se ne sviđaju snimke zaslona, možete ga ponovno podsjetiti, ponovno kliknete gumb "Napravi" i odabirom željenog web mjesta. Nakon što je slika spremna, možete ga započeti s uređivanjem.

Kako urediti snimku zaslona
Program "Škare" za sustav Windows omogućuje uređivanje gotovih slika. Nakon izrade snimke zaslona otvara se zaseban prozor aplikacije. Nemojte usporediti ovaj urednik s programom Paint, budući da njegov urednik ima ograničen broj funkcija. Na screenshotu možete napraviti neke bilješke. Da biste to učinili, upotrijebite marker ili olovku. Strojevi stvoreni tim alatom mogu biti bilo koja boja. Uz nijansu, možete podesiti debljinu i vrstu linije.
Program "Škare" omogućuje vam kopiranje uređene snimke i zalijepite ga u prozor druge aplikacije. Da biste to učinili, kliknite gumb "Kopiraj". U tom će slučaju crtež biti spremljen u izborniku međuspremnik. Nakon toga možete ga staviti u uređivač fotografija, uređivač teksta i ostale programe. Dovoljno je pritisnuti gumb "Zalijepi" u traženom programu. Također možete koristiti vruće tipke. Da biste umetnuli objekt, pritisnite Ctrl + V.

Spremanje rezultata
Program "Škare" za XP i druge verzije sustava Windows omogućuje spremanje snimke zaslona u nekoliko formata. To može biti PNG, JPG, GIF, pa čak i HTML, što je vrlo povoljno. Da biste spremili sliku, kliknite gumb "Spremi". U programu se ova ikona označava kao disketa. Nakon toga odaberite vrstu datoteke i unesite naziv. Konačno, kliknite gumb "Spremi".
Možete djelovati na drugačiji način. U izborniku programa odaberite opciju "File", a zatim "Save as". Sada morate odabrati mjesto gdje će datoteka biti spremljena, imenovati i odabrati format. Konačno, kliknite gumb "Spremi".
Kao što možete vidjeti, program "Škare" je korisna aplikacija s kojom je lako raditi. Ako želite stvoriti jednostavan screenshot, tada biste trebali koristiti ovaj softver. Sučelje programa je razumljivo, a može se svladati na intuitivnoj razini.
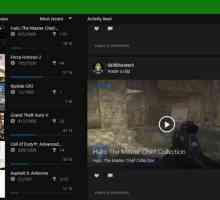 Kako potpuno ukloniti Xbox (Windows 10)?
Kako potpuno ukloniti Xbox (Windows 10)? Likbez: gdje su snimljeni screenshotovi?
Likbez: gdje su snimljeni screenshotovi? Kako omogućiti zaslonsku tipkovnicu na računalu?
Kako omogućiti zaslonsku tipkovnicu na računalu? Kako mogu promijeniti zaslon za podizanje sustava Windows 7?
Kako mogu promijeniti zaslon za podizanje sustava Windows 7? Gdje se snimke zaslona spremaju u `Windows 8 `ili Sve o snimkama zaslona u operacijskom…
Gdje se snimke zaslona spremaju u `Windows 8 `ili Sve o snimkama zaslona u operacijskom…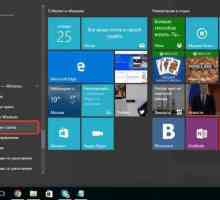 Kako se zazivati naredbenom retku u sustavu Windows 10: uputa
Kako se zazivati naredbenom retku u sustavu Windows 10: uputa Snimanje zaslona računala: pregled nekoliko uslužnih programa
Snimanje zaslona računala: pregled nekoliko uslužnih programa Program za snimanje zaslona ili gumb PrintScreen?
Program za snimanje zaslona ili gumb PrintScreen? Programi za snimke zaslona. Opis i značajke
Programi za snimke zaslona. Opis i značajke Kako mogu snimiti snimku zaslona?
Kako mogu snimiti snimku zaslona? Kako napraviti screenshot na radnoj površini?
Kako napraviti screenshot na radnoj površini? Kako deinstalirati program u sustavu Windows 8: najjednostavniji načini
Kako deinstalirati program u sustavu Windows 8: najjednostavniji načini Napomene o radnoj površini Windows 10: bolje stvarni ili virtualni?
Napomene o radnoj površini Windows 10: bolje stvarni ili virtualni? Snimač zvuka
Snimač zvuka Kako napraviti snimku zaslona
Kako napraviti snimku zaslona Diktat na računalu: opcije programa
Diktat na računalu: opcije programa Što je Windows škare i kako ih koristiti?
Što je Windows škare i kako ih koristiti? Kako instalirati Windows na Mac pomoću različitih programa
Kako instalirati Windows na Mac pomoću različitih programa Kako montirati videozapis: pregled glavnih programa
Kako montirati videozapis: pregled glavnih programa Kako snimiti sliku zaslona računala u sustavu Windows i Mac OS
Kako snimiti sliku zaslona računala u sustavu Windows i Mac OS Kako poboljšati Windows Starter
Kako poboljšati Windows Starter
 Likbez: gdje su snimljeni screenshotovi?
Likbez: gdje su snimljeni screenshotovi? Kako omogućiti zaslonsku tipkovnicu na računalu?
Kako omogućiti zaslonsku tipkovnicu na računalu? Kako mogu promijeniti zaslon za podizanje sustava Windows 7?
Kako mogu promijeniti zaslon za podizanje sustava Windows 7?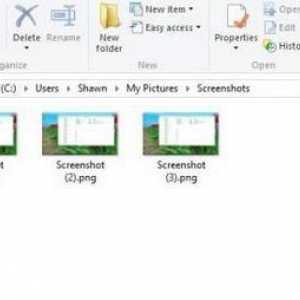 Gdje se snimke zaslona spremaju u `Windows 8 `ili Sve o snimkama zaslona u operacijskom…
Gdje se snimke zaslona spremaju u `Windows 8 `ili Sve o snimkama zaslona u operacijskom…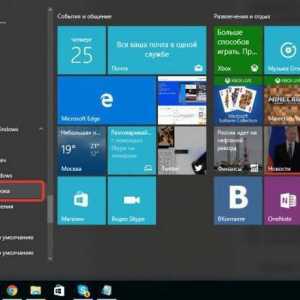 Kako se zazivati naredbenom retku u sustavu Windows 10: uputa
Kako se zazivati naredbenom retku u sustavu Windows 10: uputa Snimanje zaslona računala: pregled nekoliko uslužnih programa
Snimanje zaslona računala: pregled nekoliko uslužnih programa Programi za snimke zaslona. Opis i značajke
Programi za snimke zaslona. Opis i značajke