Kako instalirati Windows 7 na virtualni stroj: korak-po-korak upute
Virtualni strojevi danas, više nego ikad, u zahtjevu od potpuno različitih skupina korisnika računalnih sustava. Zapravo, operativni sustav Windows ne gubi popularnost, što mnogi korisnici žele koristiti na svojim terminalima paralelno s glavnim OS-om. Pogledajmo kako instalirati Windows 7 na virtualni stroj na najjednostavniji način. Kao osnova, preuzmite programski paket WM VirtualBox, koji nije samo jedan od moćnih, ali i jedan od najjednostavnijih za razumijevanje općih načela rada.
sadržaj
Što je virtualni stroj?
Ako netko ne zna softvera u virtualnom stroju nije više od emulatora računalni sustav instaliran u njemu su „željezne” hardver, operacijski sustav i korisničke programe.

U biti, virtualni stroj sa sustavom Windows 7 je kao preslika stvarnog (fizički) postojeće računalo sa „sedam” na brodu, ali samo na razini programa, i ne razlikuju u svojim sposobnostima od sadašnjeg terminala. U takvom virtualnom sustavu možete instalirati programe i aplikacije, testnu opremu, oponašati rad web poslužitelja i tako dalje.
U pravilu, svi procesi vezani uz instalaciju samog softvera, a zatim operativni sustav, ne uzrokuju poteškoće, međutim, s obzirom na „sedam” uvjet, to je vrijedno dati neke smjernice o provedbi svih koraka procesa.
Virtualni stroj za Windows 7: instalacijski program WM VirtualBox
Dakle, počnimo. Kao što je već jasno, prvo ćemo morati instalirati virtualni stroj u postojeći operativni sustav. Nastavljamo od korištenja paketa WM VirtualBox.
Napominjemo, u ovom slučaju pitanje neće se smatrati kako instalirati virtualni stroj na Windows 7, ali kako staviti "sedam" na stroj. Doista, zašto bismo trebali oponašati njegov rad, ako je već instaliran kao glavni sustav?
Najprije moramo preuzeti najnoviju verziju programa. Možete to učiniti bilo na službenoj web stranici ili ga pronaći na Internetu. U svakom slučaju, aplikacija je besplatna pa neće biti problema s nekim "ispucanim" verzijama.

Pokrenite instalacijsku datoteku i slijedite upute. Ovdje je sve uobičajeno: složimo se s licenciranom upotrebom i stalno pritisnemo gumb "Dalje" dok ne dođemo do potvrde instalacije. Postoji jedna nijansa. Pitanje je da nakon što pritisnete gumb Instaliraj neko vrijeme veza će biti odspojen, pristup Internetu će biti izgubljen. Nemoj paničariti, normalno je.
Dalje, pojavit će se prozori s prijedlogom instalacija softvera za neke uređaje. Svugdje se slažemo. U zadnjem prozoru prikazat će se polje s potvrdnim okvirom pored linije neposrednog stvaranja virtualnog stroja. Ako želite nastaviti s tim akcijama, ostavljamo sve nepromijenjene. Ako se virtualni stroj stvori kasnije, poništite okvir i kliknite gumb Završi.
Kako instalirati Windows 7 na virtualni stroj: Preliminarni odabir parametara
To je sve. Glavni je program instaliran. Sljedeća faza bit će stvaranje novog stroja, na kojem će se naknadno postaviti "sedam".

Da biste to učinili, koristite odgovarajući gumb u programu koji se izvodi, a zatim kliknite gumb za nastavak na početnom zaslonu "Čarobnjaka". Sada morate odabrati nekoliko osnovnih parametara. Navedite vrstu "operativnog sustava" sustava Microsoft Windows i odaberite verziju sustava Windows 7.

Sada je jedan od najvažnijih trenutaka odabir količine RAM-a. Imajte na umu da će se dodijeliti iz ukupnog iznosa instaliranog na računalu, tako da kada se dijete OS pokrene, bit će svedeno na glavni. Ne preporuča se postavljanje veličine od najmanje 512 MB (po mogućnosti 1 GB i više), a više od polovice raspoložive veličine, odnosno glavni sustav nije nešto što će usporiti, ali možete se odlučiti za rad.

Sljedeći je korak stvaranje virtualni disk. U sličnom "Čarobnjaku" preporučujemo da odaberete dinamički prošireni disk (dinamički dodijeljeni) i nazovite ga. Lokacija i veličina spremanja bit će navedeni prema zadanim postavkama, ali možete promijeniti te postavke, na primjer, koristiti particiju koja nije sustav s instaliranim "operativnim sustavom" i drugu logičnu particiju. Program predlaže korištenje veličine od 20 GB. Ovaj parametar može ostati nepromijenjen, ali ako odlučite promijeniti ga, ne preporučuje se korištenje veličine manje od 15 GB (to je zbog zahtjeva same "sedam").
Tada morate kliknuti gumb "Završi" i vidjeti rezultate. Ako je sve ispravno učinjeno, zaslon će prikazati sve informacije o stvorenom stroju. U ovom trenutku prestat ćemo.
Izrada diska za podizanje (ili sistemske slike)
Ako razmotrite kako instalirati Windows 7 na virtualni stroj, trebali biste se sjetiti da bi ga trebalo instalirati s diska. Postoje dvije opcije: koristit će se izvorni disk za instalaciju (ili njegova kopija) ili će se instalacija izvesti s slike.

U načelu, kada se dinamički prošireni disk stvara u ranoj fazi, bolje je odabrati sliku sustava za pokretanje sustava. Možete ga izraditi iz originalnog DVD-a sasvim jednostavno u programima poput UltraISO, Daemon Tools, Nero itd. I spremiti izravno na tvrdi disk. Zaustavljanje detaljno u tom smislu nije prisutno.
Pohranjivanje virtualnog stroja
Sada, prije nego što nastavite izravno na instalaciju operacijskog sustava kola (u našem slučaju Windows 7), virtualni stroj mora biti konfiguriran.

Da biste to učinili, upotrijebite gumb za entitet. Na izborniku prvo postavite veličinu video memorije za prikaz (najmanje 26 MB) i omogućite ubrzavanje 2D i 3D.

Zatim pod prijevoznika, ovisno o načinu na koji je snimio instaliran „operativni sustav”, odaberite ikonu DVD-ROM na optičkom mediju s original (a zatim umetnite disk u pogon) ili ikonu mape da biste odredili lokaciju .iso slike (nakon što se pojavi ova linija s obzirom na sliku). Postavke audio, mrežnih, COM priključaka i javnih mapa mogu se postaviti nepromijenjene.
Sada se ponovo pojavljuje glavni prozor aplikacije, gdje trebate kliknuti gumb "Start". Ako se pojavi poruka s informacijama, slažete se, a zatim kliknite zaslon virtualnog računala i u skočnom prozoru odaberite naredbu "snimanje".
Instalacija "sedam"
Tek sada stavljamo Windows 7 na virtualni stroj VirtualBox. U načelu, proces instalacije "sedam" se apsolutno ne razlikuje od toga kako se ovaj postupak izvodi na pravi računalu. Vi samo trebate slijediti upute instalatera. Ovisno o konfiguraciji, proces može potrajati i do 20-30 minuta. Na kraju procesa, dobivamo virtualni stroj s "sedam", ne razlikuje se od uobičajenog terminala.
Rad s dodacima
U međuvremenu, treba napomenuti da je pitanje kako instalirati Windows 7 na virtualni stroj, ne mogu bez razumijevanja nekih nijansi, za koje mnogi korisnici često ne obraćaju pažnju. Problem je u tome što uključeni virtualni stroj blokira upotrebu tipkovnice i miša u glavnom sustavu. Osim toga, koristite međuspremnik za hosting i dječji OS u isto vrijeme ne radi. To jest, nemoguće je kopirati podatke u glavnoj aplikaciji koja se izvodi na glavnom sustavu i umetnite ih u program na virtualnom stroju.

Da bi to izbjegli, samo trebate premjestiti instalirati dodatke, a zatim u prozoru za pokretanje, morate kliknuti na VBoxWIndowsAdditions.exe liniji i instalirati program.
zaključak
Tako smo shvatili kako instalirati i raditi s virtualnim strojem WM VirtualBox. Kao što možete vidjeti, ovdje nema ništa posebno komplicirano. Nadalje, u većini slučajeva prosječni korisnik ne mora ručno odabrati parametre, jer "Master" prvo prati konfiguraciju glavnog sustava i nudi optimalne postavke.
Pa, kako je svrhovito i opravdano uporaba podružnog operacijskog sustava u obliku "sedam", već ovisi samo o zadacima koje korisnik sam povjerava. Usput, ako primijetite, u ovom slučaju čak ne možete uključiti podršku za virtualnu tehnologiju u BIOS postavkama. Koriste se uglavnom samo ako koristite izvorni hipervisor Hyper-V (za njegov rad ili za odabir bootable OS-a). Ali u našem slučaju to nije potrebno.
 Instaliranje sustava Mac OS na VirtualBox: detaljne upute
Instaliranje sustava Mac OS na VirtualBox: detaljne upute Kako napraviti zajedničku mapu na VirtualBoxu. Dijeljena mapa na Ubuntu
Kako napraviti zajedničku mapu na VirtualBoxu. Dijeljena mapa na Ubuntu Format datoteke * .spl7: što treba otvoriti?
Format datoteke * .spl7: što treba otvoriti? Virtualni stroj je Windows XP. Stvaranje virtualnog stroja Windows XP
Virtualni stroj je Windows XP. Stvaranje virtualnog stroja Windows XP Virtualizacija fizičkog stroja VMware Workstation 10: Prilagodba
Virtualizacija fizičkog stroja VMware Workstation 10: Prilagodba Kako instalirati virtualne strojeve za Windows 10?
Kako instalirati virtualne strojeve za Windows 10? Kako instalirati Hyper-V (Windows 8)?
Kako instalirati Hyper-V (Windows 8)? Kod pogreške e fail 0x80004005 i rješenje ovog problema
Kod pogreške e fail 0x80004005 i rješenje ovog problema Kako ponovno instalirati Windows na laptop?
Kako ponovno instalirati Windows na laptop? Kako nadograditi sustav Windows XP? Savjeti za korisnike novaka
Kako nadograditi sustav Windows XP? Savjeti za korisnike novaka "Windows 11" - naziv sljedeće verzije operacijskog sustava tvrtke Microsoft?
"Windows 11" - naziv sljedeće verzije operacijskog sustava tvrtke Microsoft? Parallels Desktop for Mac: instalacija, konfiguracija, glavne značajke programa
Parallels Desktop for Mac: instalacija, konfiguracija, glavne značajke programa Kako instalirati DirectX 11 na Windows 7: Uputa
Kako instalirati DirectX 11 na Windows 7: Uputa Kako ukloniti Daemon Alati virtualni disk
Kako ukloniti Daemon Alati virtualni disk Nije li vrijeme da dobijete virtualno računalo?
Nije li vrijeme da dobijete virtualno računalo? Dmg format datoteka: što treba otvoriti?
Dmg format datoteka: što treba otvoriti? Kako i gdje preuzeti upravljačke programe za opremu instaliranu u računalni sustav?
Kako i gdje preuzeti upravljačke programe za opremu instaliranu u računalni sustav? Kako stvoriti virtualni disk: logičke particije i pogoni
Kako stvoriti virtualni disk: logičke particije i pogoni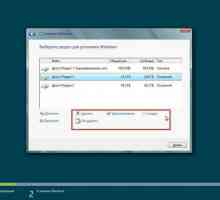 Kako stvoriti virtualni disk? Najbolji program za stvaranje virtualnih diskova
Kako stvoriti virtualni disk? Najbolji program za stvaranje virtualnih diskova Kako instalirati Windows na Mac pomoću različitih programa
Kako instalirati Windows na Mac pomoću različitih programa Kako ispravno instalirati sustav Windows 8 na tabletno računalo?
Kako ispravno instalirati sustav Windows 8 na tabletno računalo?
 Kako napraviti zajedničku mapu na VirtualBoxu. Dijeljena mapa na Ubuntu
Kako napraviti zajedničku mapu na VirtualBoxu. Dijeljena mapa na Ubuntu Format datoteke * .spl7: što treba otvoriti?
Format datoteke * .spl7: što treba otvoriti? Virtualni stroj je Windows XP. Stvaranje virtualnog stroja Windows XP
Virtualni stroj je Windows XP. Stvaranje virtualnog stroja Windows XP Virtualizacija fizičkog stroja VMware Workstation 10: Prilagodba
Virtualizacija fizičkog stroja VMware Workstation 10: Prilagodba Kako instalirati virtualne strojeve za Windows 10?
Kako instalirati virtualne strojeve za Windows 10? Kako instalirati Hyper-V (Windows 8)?
Kako instalirati Hyper-V (Windows 8)? Kod pogreške e fail 0x80004005 i rješenje ovog problema
Kod pogreške e fail 0x80004005 i rješenje ovog problema "Windows 11" - naziv sljedeće verzije operacijskog sustava tvrtke Microsoft?
"Windows 11" - naziv sljedeće verzije operacijskog sustava tvrtke Microsoft?