Kako omogućiti siguran način rada u sustavu Windows 10: najbolje prakse
Nije tajna da često postoji dovoljno kvarova kada se koristi takozvani siguran način rada (Siguran način rada) koji može biti potreban za vraćanje sustava na rad ili za obavljanje određenih dijagnostičkih mjera. Pogledajmo kako omogućiti siguran način rada
sadržaj
- Kako omogućiti siguran način rada na sustavu windows 10: osnovne tehnike
- Kako omogućiti siguran način rada na sustavu windows 10 pri pokretanju sustava: msconfig uslužni program
- Upotreba određenog tipkovničkog prečaca i naredbi
- Omogućavanje sigurnog načina rada na upravljačkoj ploči
- Upravljanje sigurnim načinom iz naredbenog retka
- Polazeći od načina za oporavak
- Kako vratiti prilagođeni početak
- Rezultat
Kako omogućiti siguran način rada na sustavu Windows 10: Osnovne tehnike
Kao što se ispostavilo, u novom "deset" pojavile su se brojne inovacije koje, blago rečeno, mnogi korisnici nisu voljeli. Nije bilo bez uplitanja u rad utovarivača sustava u sigurnom načinu rada. Činjenica je da klasični djedovi način pritiskanja tipke F8 pri pokretanju ne rade ovdje. Zašto ga je napustio, to je nejasno. Međutim, pitanje kako omogućiti siguran način rada na sustavu Windows 10 ima nekoliko zanimljivih rješenja, u usporedbi sa starim metodama.

U ovom se slučaju radi o korištenju postavki konfiguracija sustava, tipkovnički prečaci i naredbe, komandna linija, vratiti sustav, pa čak i mijenjati odgovarajuće postavke u ažuriranoj upravljačkoj ploči. Ali o svemu u redu.
Kako omogućiti siguran način rada na sustavu Windows 10 pri pokretanju sustava: MSConfig uslužni program
Prvo, pogledajmo generičku metodu pomoću postavki konfiguracije sustava nazvane s izbornika "Pokreni" pomoću naredbe msconfig.

U prozoru s postavkama koji se otvore morate ići na karticu preuzimanja. Na dnu se prikazuju parametri učitavanja. Ovdje samo označite okvir pokraj sigurnog načina rada, a zatim spremite promjene i ponovno pokrenite sustav.
Treba odmah primijetiti da je ova metoda dobra u rješavanju problema kako omogućiti siguran način (na sustavu Windows 10) kada uključite računalo ili prijenosno računalo. Ovdje su neki neugodnosti samo zbog činjenice da će svaki pokretanje sustav biti konstantno učitan u sigurnom načinu rada. Ako ga ne trebate, morat ćete ga onemogućiti na isti način.
Upotreba određenog tipkovničkog prečaca i naredbi
Vrlo zanimljivo je mogućnost riješiti problem kako omogućiti siguran način rada na sustavu Windows 10, što znači ponovno pokretanje sustava uz držanje tipke Shift. Ovdje je potrebno samo uzeti u obzir da je takva tehnika prikladna iu slučaju odabira sigurnih načina rada u prozoru za prijavu.

Za početak, s izbornika "Start" trebali biste odabrati odjeljak za isključivanje, ali zaustavite se pri ponovnom pokretanju. Držite pritisnutu tipku Shift, kliknite na naredbu reboot, a zatim u dijaloškom okviru nove, prijeđite na rješavanje problema (dijagnostika) Rješavanje problema i odaberite prve dodatne parametre (napredne opcije), a zatim - mogućnost za preuzimanje (Boot Settings). Na kraju, kliknite na gumb Ponovno pokretanje.
Nakon ponovnog pokretanja, na zaslonu će se pojaviti prozor s 9 opcija za dizanje sustava, uključujući siguran način rada.
Omogućavanje sigurnog načina rada na upravljačkoj ploči
Sada vidimo kako omogućiti siguran način rada u sustavu Windows 10 pomoću "Upravljačke ploče".

Ovdje se morate uputiti na odjeljak opcija, a zatim prijeđite na izbornik ažuriranja i sigurnosti. Ovdje koristimo napredne mogućnosti pokretanja i pritisnite tipku za ponovno pokretanje. Daljnje radnje potpuno su analogne prethodnoj verziji.
Upravljanje sigurnim načinom iz naredbenog retka
Još jedan odličan način rješavanja problema kako omogućiti siguran način rada (na sustavu Windows 10) jest korištenje naredbene linije, koja se zove preko izbornika "Run", unosom cmd kombinacije. U pojavljenom prozoru potrebno je propisati sljedeću kombinaciju:

Nakon što je operacija uspješno završena, potrebno je ponovo pokrenuti sustav (po mogućnosti odavde):

opet, dizanje u sigurnom načinu rada će se uspostaviti na trajnoj osnovi. Punjač možete vratiti u prvobitno stanje na isti način kao u verziji 8:

Usput, ako korisnik ima problema s dizanjem sustava, kao takvu, možete koristiti ovu kombinaciju:

Također je važno za pokretanje sigurnog načina rada pri vraćanju sustava.
Polazeći od načina za oporavak
U ovom načinu rada potreban vam je disk za podizanje sustava ili flash pogon. Mi dignemo s prijenosnih medija, prolazimo kroz fazu odabira jezika i regionalnih standarda, a u prozoru s prijedlogom za instalaciju odozdo u lijevom kutu odaberite restauraciju.

Sada idite na dijagnostički odjeljak, odaberite dodatne parametre, a zatim - naredbeni redak u kojem unosimo naredbu navedenu iznad najnovije. Nakon izvješća o uspješnom dovršenju procesa, vratimo se na izvorni izbornik i koristimo liniju za nastavak. Nakon toga, računalo ili laptop će se automatski ponovno pokrenuti, a na zaslonu će se pojaviti poznati prozor s devet opcija dizanja.
Kako vratiti prilagođeni početak
Ali to nije sve. Prilikom razmatranja kako omogućiti siguran način rada (na sustavu Windows 10), tipkom F8 ne možete zaobići povratak uobičajenog načina pokretanja. To je jednostavno. U uobičajenom naredbenom retku morate upisati:

Zatim se ponovo pokrenite. Sada, kada se pokreće, tzv. Self-test će biti izveden, a nakon završetka procesa, pritisnite F8 nekoliko puta.

Na ekranu će se prikazati bolno poznati klasični prozor s odgovarajućim izbornikom opcija za podizanje sustava. No, to rješenje je prvenstveno namijenjen isključivo za one korisnike koji, zbog nekih okolnosti ili navike ne mogu prilagoditi za inovacije, iako, kao što praksa pokazuje, općenito, to nije previše teško (postoji volja).
Rezultat
Kao što možete vidjeti, iako se "desetak" razlikuje velikim brojem inovacija, postoji mnogo više mogućnosti za uključivanje sigurnog načina rada u njemu. Pa, koju odabir ovisi o svakom pojedinom slučaju kada želite izvršiti određenu radnju.
Ako se s praktičnog gledišta pristupite tako govoriti, najvjerojatnije rješenje može se nazvati jednokratnim pokretanjem tog načina, primjerice, kada se vraća iz prijenosnog nosača. I zaista, dobro, nećete ga koristiti cijelo vrijeme, jer je potrebno više vremena pri pokretanju sustava. Općenito, i upotreba sigurnih pokretanja preporučuje se samo u slučajevima kada postoje smetnje ili kvarovi.
Imajte na umu da kada odaberete opciju dizanja s diska za oporavak ili bljeskalice, ne morate ponovo instalirati "Windy" (jednostavno ga preskočite). Kao i za druge metode, oni se mogu koristiti ili odbaciti. Međutim, informacije o dostupnim metodama neće biti suvišne. Međutim, kako kažu, sve se može koristiti.
 Kako unijeti laptop u sigurnom načinu rada? Kako uključiti prijenosno računalo?
Kako unijeti laptop u sigurnom načinu rada? Kako uključiti prijenosno računalo? Kako pristupiti sigurnom načinu rada Windows 10: upute za korak po korak
Kako pristupiti sigurnom načinu rada Windows 10: upute za korak po korak Savjeti za korisnike: kako se prijaviti na siguran način rada u sustavu
Savjeti za korisnike: kako se prijaviti na siguran način rada u sustavu Kako se prijaviti na siguran način rada sustava Windows 8? Kako pokrenuti računalo u sigurnom…
Kako se prijaviti na siguran način rada sustava Windows 8? Kako pokrenuti računalo u sigurnom…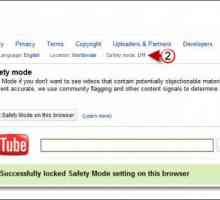 Kako onemogućiti siguran način rada u Firefoxu, Androidu i YouTubeu
Kako onemogućiti siguran način rada u Firefoxu, Androidu i YouTubeu Pojedinosti o tome kako onemogućiti siguran način rada na "Samsungu"
Pojedinosti o tome kako onemogućiti siguran način rada na "Samsungu" Kako omogućiti stanje hibernacije u sustavu Windows 7: najjednostavnija rješenja
Kako omogućiti stanje hibernacije u sustavu Windows 7: najjednostavnija rješenja Kako omogućiti zvuk u bilo kojem Windows sustavu u sigurnom načinu rada
Kako omogućiti zvuk u bilo kojem Windows sustavu u sigurnom načinu rada Naredba msconfig (Windows 10): Kako unijeti postavke konfiguracije sustava
Naredba msconfig (Windows 10): Kako unijeti postavke konfiguracije sustava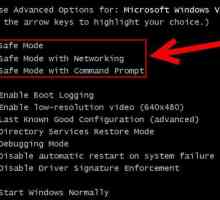 Kako ponovno pokrenuti računalo u sigurnom načinu rada: detaljne upute
Kako ponovno pokrenuti računalo u sigurnom načinu rada: detaljne upute Kako ući u siguran način rada sustava Windows 7 i XP
Kako ući u siguran način rada sustava Windows 7 i XP Kako pokrenuti sigurni način rada sustava Windows 10?
Kako pokrenuti sigurni način rada sustava Windows 10? Kako uključiti siguran način rada na Androidu? Detaljne upute
Kako uključiti siguran način rada na Androidu? Detaljne upute Kako onemogućiti siguran način rada na Androidu: metode i upute
Kako onemogućiti siguran način rada na Androidu: metode i upute Kako onemogućiti testni način rada u sustavu Windows 10. Različiti načini
Kako onemogućiti testni način rada u sustavu Windows 10. Različiti načini Uzroci i popravci iznimke kmode koji nisu obrađeni u sustavu Windows 10
Uzroci i popravci iznimke kmode koji nisu obrađeni u sustavu Windows 10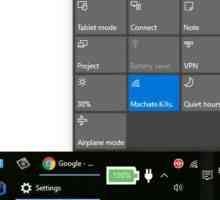 Kako omogućiti Bluetooth na prijenosnom računalu s različitim verzijama sustava Windows
Kako omogućiti Bluetooth na prijenosnom računalu s različitim verzijama sustava Windows Kako započeti oporavak sustava u sustavu Windows 7?
Kako započeti oporavak sustava u sustavu Windows 7?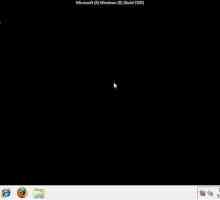 Kako pokrenuti Windows 7 siguran način rada?
Kako pokrenuti Windows 7 siguran način rada? Kako napraviti vraćanje sustava u sustavu Windows 7
Kako napraviti vraćanje sustava u sustavu Windows 7 Zašto i kako omogućiti siguran način rada na računalu
Zašto i kako omogućiti siguran način rada na računalu
 Kako pristupiti sigurnom načinu rada Windows 10: upute za korak po korak
Kako pristupiti sigurnom načinu rada Windows 10: upute za korak po korak Savjeti za korisnike: kako se prijaviti na siguran način rada u sustavu
Savjeti za korisnike: kako se prijaviti na siguran način rada u sustavu Kako se prijaviti na siguran način rada sustava Windows 8? Kako pokrenuti računalo u sigurnom…
Kako se prijaviti na siguran način rada sustava Windows 8? Kako pokrenuti računalo u sigurnom…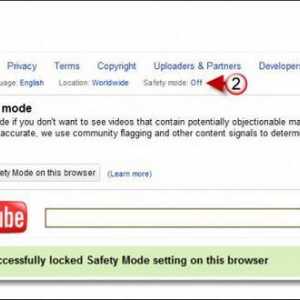 Kako onemogućiti siguran način rada u Firefoxu, Androidu i YouTubeu
Kako onemogućiti siguran način rada u Firefoxu, Androidu i YouTubeu Pojedinosti o tome kako onemogućiti siguran način rada na "Samsungu"
Pojedinosti o tome kako onemogućiti siguran način rada na "Samsungu" Kako omogućiti stanje hibernacije u sustavu Windows 7: najjednostavnija rješenja
Kako omogućiti stanje hibernacije u sustavu Windows 7: najjednostavnija rješenja Kako omogućiti zvuk u bilo kojem Windows sustavu u sigurnom načinu rada
Kako omogućiti zvuk u bilo kojem Windows sustavu u sigurnom načinu rada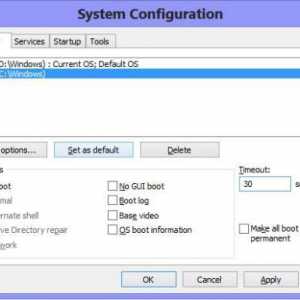 Naredba msconfig (Windows 10): Kako unijeti postavke konfiguracije sustava
Naredba msconfig (Windows 10): Kako unijeti postavke konfiguracije sustava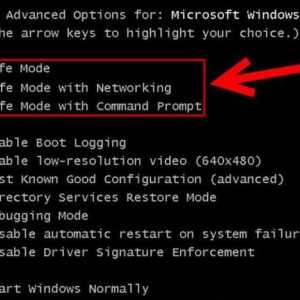 Kako ponovno pokrenuti računalo u sigurnom načinu rada: detaljne upute
Kako ponovno pokrenuti računalo u sigurnom načinu rada: detaljne upute