Excel: `If` (formula). U programu Excel, funkcija `If`
Danas ćemo govoriti o funkciji Excelovog proračunskog tabora "Ako". Radi se o logičkim mogućnostima aplikacije. Može se pripisati najzahtjevnijim funkcijama tijekom rada.
sadržaj
Ključne značajke
 U programu Excel, formula If vam pomaže u obavljanju različitih zadataka kada želite usporediti određene podatke i dobiti rezultate. Ovo rješenje omogućuje primjenu algoritama grananja, kao i stvaranje stabla odluke.
U programu Excel, formula If vam pomaže u obavljanju različitih zadataka kada želite usporediti određene podatke i dobiti rezultate. Ovo rješenje omogućuje primjenu algoritama grananja, kao i stvaranje stabla odluke.
Primjeri upotrebe
 Funkcija izgleda ovako: = IF (problem je istinit - lažan). Prva komponenta je logičan izraz. Može biti izraz ili broj. Na primjer, "10" ili "bez PDV-a" su logični izrazi. Ovaj parametar mora biti popunjen. Istina je vrijednost koja će se prikazati kao rezultat ako je izraz istinit. Lies su podaci koji će biti izdani kada zadatak nije ispravan.
Funkcija izgleda ovako: = IF (problem je istinit - lažan). Prva komponenta je logičan izraz. Može biti izraz ili broj. Na primjer, "10" ili "bez PDV-a" su logični izrazi. Ovaj parametar mora biti popunjen. Istina je vrijednost koja će se prikazati kao rezultat ako je izraz istinit. Lies su podaci koji će biti izdani kada zadatak nije ispravan.
Jednakost parametara dvije stanice
 Da biste razumjeli mogućnosti funkcije "Ako" u programu Excel, primjeri su jednostavno potrebni, a zatim nastavljamo njihovu razmatranju. Unesite broj 8 u ćeliji C. Dalje, u polju na adresi D1 unesite sljedeću formulu: = IF (C1<10-1.2). Dakle, program će početi usporediti vrijednost iz ćelije C1 s parametrom 10. Kada je manje od deset, jedan će se pojaviti u polju na adresi D1. U suprotnom slučaju, urednik će označiti broj 2. Razmislite o drugom problemu. Postoji popis studenata i njihove ocjene na ispitu. Podaci su sljedeći: 5, 4, a također 3 i 2. Stanje zadatka uključuje stvaranje komentara teksta za svaki student "prošao" ili "nije uspio". Drugim riječima, ako je student dobivao ocjenu od tri ili više, položio je ispit. Ako je lopta niža od 3 - učenik nije prošao. Da bismo riješili ovaj problem, pišemo sljedeću formulu: = IF (C1<3 "nije upravljao" - "predao se"). Excel će usporediti rezultate svakog studenta. Ako je indikator manji od tri (tj. Odbitak), odgovarajuća ćelija sadrži komentar "nije uspio". Ako je ocjena 3 ili viša, u polje će biti navedena napomena koja naznačuje da je student položio ispit. Tekstne komentare uvijek treba citirati. Prema ovom jednostavnom načelu, formula "If" funkcionira u programu Excel. Tijekom korištenja, možete koristiti takve operatore za usporedbu: < >, =,>, <,> =, <=.
Da biste razumjeli mogućnosti funkcije "Ako" u programu Excel, primjeri su jednostavno potrebni, a zatim nastavljamo njihovu razmatranju. Unesite broj 8 u ćeliji C. Dalje, u polju na adresi D1 unesite sljedeću formulu: = IF (C1<10-1.2). Dakle, program će početi usporediti vrijednost iz ćelije C1 s parametrom 10. Kada je manje od deset, jedan će se pojaviti u polju na adresi D1. U suprotnom slučaju, urednik će označiti broj 2. Razmislite o drugom problemu. Postoji popis studenata i njihove ocjene na ispitu. Podaci su sljedeći: 5, 4, a također 3 i 2. Stanje zadatka uključuje stvaranje komentara teksta za svaki student "prošao" ili "nije uspio". Drugim riječima, ako je student dobivao ocjenu od tri ili više, položio je ispit. Ako je lopta niža od 3 - učenik nije prošao. Da bismo riješili ovaj problem, pišemo sljedeću formulu: = IF (C1<3 "nije upravljao" - "predao se"). Excel će usporediti rezultate svakog studenta. Ako je indikator manji od tri (tj. Odbitak), odgovarajuća ćelija sadrži komentar "nije uspio". Ako je ocjena 3 ili viša, u polje će biti navedena napomena koja naznačuje da je student položio ispit. Tekstne komentare uvijek treba citirati. Prema ovom jednostavnom načelu, formula "If" funkcionira u programu Excel. Tijekom korištenja, možete koristiti takve operatore za usporedbu: < >, =,>, <,> =, <=.
Primjeri primjene uvjeta "OR", "I"
 Nastavljamo prakticirati i ovladati logičkim mogućnostima aplikacije. Funkcija Excelove proračunske tablice "If" može se kombinirati s operaterima za usporedbu. To uključuje parametre: "ILI", "I". U Excelu naznačujemo nužan uvjet: ako je ocjena učenika jednaka ili manja od 5, ali više od 3. Trebao bi biti prikazan komentar: "prolazi". Inače, "ne". Dakle, prolaze samo oni učenici koji su dobili pet i četvero. Možete napisati sličan zadatak u proračunskoj tablici pomoću posebne formule. Izgledat će kao: = IF (AND (A1)<= 5 - A1> 3) - "prolazi", "ne"). Složeniji primjer može se odnositi na upotrebu "ILI" ili "I". Pogledajmo kako primijeniti formulu u Excelu ako postoji nekoliko uvjeta u zadatku. Primjer takvog izraza: = IF (OR (A1 = 5-1 = 10) - 100-0). Iz toga slijedi da ako indikator u ćeliji A1 bude 5 ili 10, program će prikazati rezultat 100, u suprotnom slučaju to će biti 0. Pomoću tih operatera možete riješiti složenije probleme. Na primjer, u bazi podataka morate izračunati dužnike koji trebaju platiti više od 10.000 rubalja. Međutim, nisu otplatili zajam dulje od šest mjeseci. Funkcija Excelove proračunske tablice "If" omogućuje vam da automatski dobijete oznaku "problemski klijent" ispred odgovarajućih imena. Pretpostavimo da stanica A1 sadrži podatke koji ukazuju na razdoblje duga (mjeseci). Polje B1 prikazuje iznos. U ovom slučaju, formula će imati sljedeći oblik: = IF (AND (A1> = 6-B1> 10000) - "klijent problema" - ""). Slijedi da ako se pronađe osoba koja ispunjava navedene uvjete, program će naznačiti potrebni komentar ispred svog imena. Za sve ostale sudionike na popisu, slična ćelija ostaje prazna. Razmotrimo primjer slučaja kada je situacija kritična. Unesite odgovarajući komentar. Kao rezultat, formula će imati sljedeći oblik: = IF (OR (A1> = 6-B1> 10000) - "kritična situacija" - ""). U tom slučaju, ako program pronađe slučajnost na barem jednom od parametara (pojam, iznos duga), korisnik će vidjeti odgovarajuću bilješku. U prvoj situaciji, poruka "problemski klijent" izdana je samo kada su ispunjeni oba uvjeta.
Nastavljamo prakticirati i ovladati logičkim mogućnostima aplikacije. Funkcija Excelove proračunske tablice "If" može se kombinirati s operaterima za usporedbu. To uključuje parametre: "ILI", "I". U Excelu naznačujemo nužan uvjet: ako je ocjena učenika jednaka ili manja od 5, ali više od 3. Trebao bi biti prikazan komentar: "prolazi". Inače, "ne". Dakle, prolaze samo oni učenici koji su dobili pet i četvero. Možete napisati sličan zadatak u proračunskoj tablici pomoću posebne formule. Izgledat će kao: = IF (AND (A1)<= 5 - A1> 3) - "prolazi", "ne"). Složeniji primjer može se odnositi na upotrebu "ILI" ili "I". Pogledajmo kako primijeniti formulu u Excelu ako postoji nekoliko uvjeta u zadatku. Primjer takvog izraza: = IF (OR (A1 = 5-1 = 10) - 100-0). Iz toga slijedi da ako indikator u ćeliji A1 bude 5 ili 10, program će prikazati rezultat 100, u suprotnom slučaju to će biti 0. Pomoću tih operatera možete riješiti složenije probleme. Na primjer, u bazi podataka morate izračunati dužnike koji trebaju platiti više od 10.000 rubalja. Međutim, nisu otplatili zajam dulje od šest mjeseci. Funkcija Excelove proračunske tablice "If" omogućuje vam da automatski dobijete oznaku "problemski klijent" ispred odgovarajućih imena. Pretpostavimo da stanica A1 sadrži podatke koji ukazuju na razdoblje duga (mjeseci). Polje B1 prikazuje iznos. U ovom slučaju, formula će imati sljedeći oblik: = IF (AND (A1> = 6-B1> 10000) - "klijent problema" - ""). Slijedi da ako se pronađe osoba koja ispunjava navedene uvjete, program će naznačiti potrebni komentar ispred svog imena. Za sve ostale sudionike na popisu, slična ćelija ostaje prazna. Razmotrimo primjer slučaja kada je situacija kritična. Unesite odgovarajući komentar. Kao rezultat, formula će imati sljedeći oblik: = IF (OR (A1> = 6-B1> 10000) - "kritična situacija" - ""). U tom slučaju, ako program pronađe slučajnost na barem jednom od parametara (pojam, iznos duga), korisnik će vidjeti odgovarajuću bilješku. U prvoj situaciji, poruka "problemski klijent" izdana je samo kada su ispunjeni oba uvjeta.
Zadaci visoke razine složenosti
 Funkcija "If" za Excel proračunsku tablicu koristi se za zaobilaženje ugrađenih pogrešaka kada podjelom za nulu, i još u nekoliko slučajeva. Prva situacija označava urednik kao "DEL / 0" i često se susreće. U pravilu, nastaje kada se mora kopirati formula "A / B", a indikator B u pojedinačnim ćelijama je nula. To se može izbjeći pomoću mogućnosti operatora kojeg razmišljamo. Dakle, potrebna formula ima sljedeći oblik: = IF (B1 = 0-0-A1 / B1). Slijedi da ako je ćelija B1 popunjena parametrom "nula", urednik će vratiti "0", inače Excel će podijeliti pokazivač A1 prema podacima B1 i prikazati rezultat.
Funkcija "If" za Excel proračunsku tablicu koristi se za zaobilaženje ugrađenih pogrešaka kada podjelom za nulu, i još u nekoliko slučajeva. Prva situacija označava urednik kao "DEL / 0" i često se susreće. U pravilu, nastaje kada se mora kopirati formula "A / B", a indikator B u pojedinačnim ćelijama je nula. To se može izbjeći pomoću mogućnosti operatora kojeg razmišljamo. Dakle, potrebna formula ima sljedeći oblik: = IF (B1 = 0-0-A1 / B1). Slijedi da ako je ćelija B1 popunjena parametrom "nula", urednik će vratiti "0", inače Excel će podijeliti pokazivač A1 prema podacima B1 i prikazati rezultat.
popust
U praksi, često se javlja i situaciju, što će biti objašnjeno kasnije. Riječ je o izračunu popuste, na temelju ukupne količine novca troši na stjecanje određene robe. Se koristi u ovom slučaju, matriks može imati sljedeći oblik: bar 1000 - 0% - 1001-3000 - 3% - 3001-5000 - 5% - više od 5001 - 7%. Uzeti u obzir stanje u kojem se nalazi Excel baza podataka posjetitelja, kao i podatke o količini su proveli na kupnju imovine. Sada trebamo izračunati popust za svakog klijenta. U tu svrhu, mi koristimo sljedeći izraz :. = IF (A1> = 5001- B1 * 0,93- IF (A1> = 3001- B1 * 0,95- ..) Sustav provjerava ukupan iznos kupnje, kada ona prelazi brojku u 5001. rubalja, množi se 93 posto vrijednosti robe. u slučaju prevladavanja znak 3001 jedinica, postoji sličan učinak, ali uzimajući u obzir 95%. Navedena formula lako se može provesti u praksi. volumen prodaje i popusti pokazateljima utvrđenim od strane korisnika.
Primjena opisanih mogućnosti moguće je riješiti razne zadatke. Glavna faza - točna formulacija formule, kako ne bi dobio pogrešan rezultat. Sada znate koristiti operatera u Excelu ako postoji nekoliko uvjeta u zadatku.
 Kako izgraditi grafikon u programu Excel? Korak-po-korak upute za početnike
Kako izgraditi grafikon u programu Excel? Korak-po-korak upute za početnike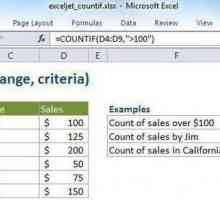 `RAČUNTI` u Excelu: primjeri, opis
`RAČUNTI` u Excelu: primjeri, opis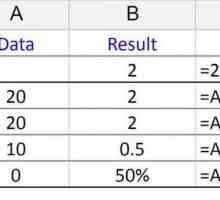 Formula `Division` u Excelu - osnovna načela upotrebe i primjeri
Formula `Division` u Excelu - osnovna načela upotrebe i primjeri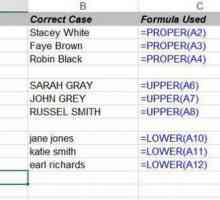 Kako riješiti problem u Excelu "Prvo slovo naslova"
Kako riješiti problem u Excelu "Prvo slovo naslova"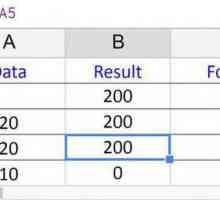 Kako se umnožiti u excelu
Kako se umnožiti u excelu Kao u "Excel" za izračunavanje postotaka: ključni pojmovi
Kao u "Excel" za izračunavanje postotaka: ključni pojmovi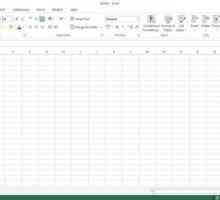 Pojedinosti o tome kako promijeniti slova u Excelu na slova
Pojedinosti o tome kako promijeniti slova u Excelu na slova Excel 2007. Pronađite rješenja u programu Excel 2007
Excel 2007. Pronađite rješenja u programu Excel 2007 Kao u programu Excel, pomnožite stupac po stupcu i stupcu prema broju
Kao u programu Excel, pomnožite stupac po stupcu i stupcu prema broju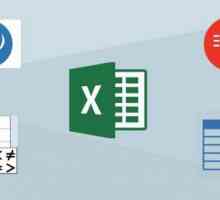 Funkcija `INDEX` u programu Excel: opis, primjena i primjeri
Funkcija `INDEX` u programu Excel: opis, primjena i primjeri Kako izračunati korijen u programu Excel?
Kako izračunati korijen u programu Excel?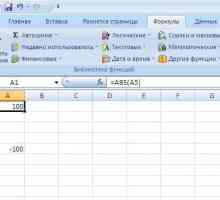 Kako izračunati modul u programu Excel
Kako izračunati modul u programu Excel Funkcija `If` u programu Excel
Funkcija `If` u programu Excel Kako izračunati kvadratni korijen u Excelu?
Kako izračunati kvadratni korijen u Excelu? Kako ukloniti dvostruke retke u Excelu: dva načina
Kako ukloniti dvostruke retke u Excelu: dva načina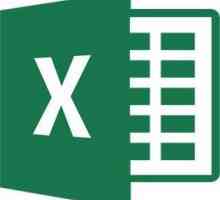 Upute o tome kako izračunati kamate u programu Excel
Upute o tome kako izračunati kamate u programu Excel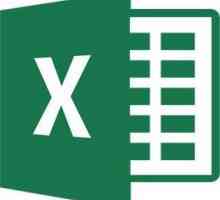 Dva načina za pretvaranje tablice u program Excel
Dva načina za pretvaranje tablice u program Excel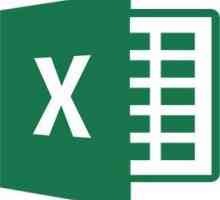 Kako u programu Excel mijenjati kodiranje. Tri načina
Kako u programu Excel mijenjati kodiranje. Tri načina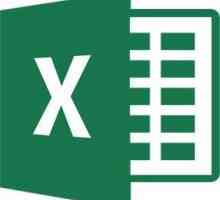 Četiri načina, kao u programu Excel, zamjenjuju razdoblje zarezom
Četiri načina, kao u programu Excel, zamjenjuju razdoblje zarezom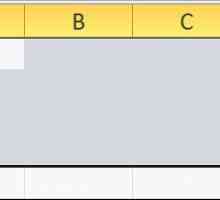 Excel proračunske tablice - koristan alat za analizu podataka
Excel proračunske tablice - koristan alat za analizu podataka Kako raditi u programu Excel 2010
Kako raditi u programu Excel 2010
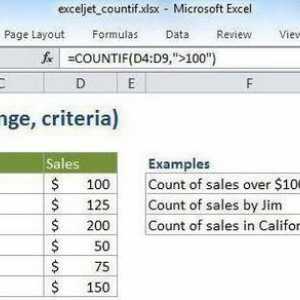 `RAČUNTI` u Excelu: primjeri, opis
`RAČUNTI` u Excelu: primjeri, opis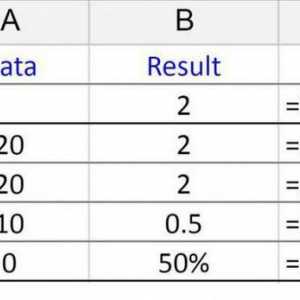 Formula `Division` u Excelu - osnovna načela upotrebe i primjeri
Formula `Division` u Excelu - osnovna načela upotrebe i primjeri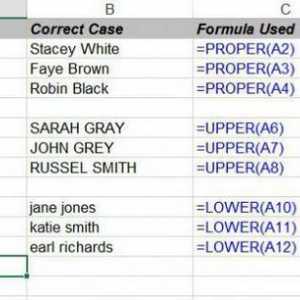 Kako riješiti problem u Excelu "Prvo slovo naslova"
Kako riješiti problem u Excelu "Prvo slovo naslova"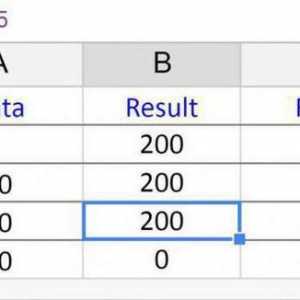 Kako se umnožiti u excelu
Kako se umnožiti u excelu Kao u "Excel" za izračunavanje postotaka: ključni pojmovi
Kao u "Excel" za izračunavanje postotaka: ključni pojmovi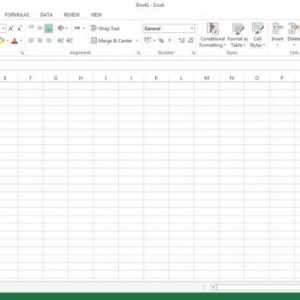 Pojedinosti o tome kako promijeniti slova u Excelu na slova
Pojedinosti o tome kako promijeniti slova u Excelu na slova Excel 2007. Pronađite rješenja u programu Excel 2007
Excel 2007. Pronađite rješenja u programu Excel 2007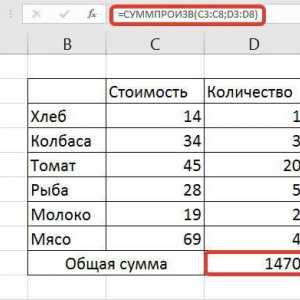 Kao u programu Excel, pomnožite stupac po stupcu i stupcu prema broju
Kao u programu Excel, pomnožite stupac po stupcu i stupcu prema broju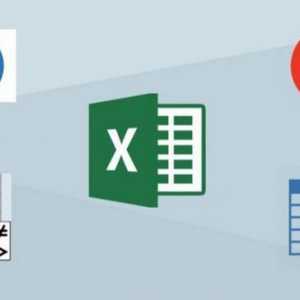 Funkcija `INDEX` u programu Excel: opis, primjena i primjeri
Funkcija `INDEX` u programu Excel: opis, primjena i primjeri Kako izračunati korijen u programu Excel?
Kako izračunati korijen u programu Excel?