Pristup-oblik. Izrada obrazaca za unos podataka
Pristup je moćna Windows aplikacija, sustav upravljanja bazom podataka (DBMS)
sadržaj

U obrascu Pristup, kao u trgovini, jednostavno je pregledavati i otvoriti vam potrebne stavke. Budući da je obrazac objekt pomoću kojeg korisnici mogu dodavati, uređivati i prikazati podatke pohranjene u Accessu, njegov izgled ima važnu ulogu.
Ako je baza podataka klasičnu aplikaciju Pristup koristi više korisnika, dobro oblikovani obrasci - jamstvo točnosti podataka i učinkovitost rada s njima.
Izrada obrazaca
DBMS Access korisniku nudi prikladan mehanizam za rad s podacima. To su posebni pristupni oblici, što uvelike olakšava unos, uređivanje i pregled podataka. Oni su poseban objekt u ovom DBMS-u i imaju bogat arsenal kontrola koji automatiziraju prezentaciju podataka pohranjenih u tablicama baze podataka. To su polja s tekstom, potvrdne okvire, radio gumbi, padajući popisi i tako dalje.
Načini stvaranja obrazaca u pristupu su različiti:
- Kreiranje obrasca na temelju postojećih tablica i upita;
- stvaranje praznih oblika;
- odvojeni oblici;
- obrasce s više unosa;
- podređeni pristupni oblici.
Obrasci se izrađuju pomoću čarobnjaka za oblik, posebnog dizajera.
Posebno su prikladni ako se, primjerice, unos podataka vrši iz posebnih oblika. Za to, obrazac obrasca, polja unosa podataka posebno su napravljena kao i na obrascu.
Obrasci koji se temelje na postojećoj tablici
Izrada oblika u Accessu na temelju postojeće tablice vrlo je jednostavna. Da biste to učinili, kliknite gumb "Obrazac" u odjeljku "Kreiranje". Glavni uvjet u ovom slučaju je preliminarno stvaranje tablice s podacima, kao i izbor u navigacijskom području. Oblik prikazuje samo jedan zapis, kao i pridružene tablične podatke.
Da biste ispisali nekoliko unosa tablice u obrascu, odaberite gumb Višestruki elementi u istom odjeljku odjeljka Stvori. Na taj način možemo prikazati cijeli niz zapisa podataka u tekstualnim poljima obrasca sa svim poljima tablice.
Na temelju postojeće tablice, stvaranje obrazaca u Accessu omogućuje vam i razvijanje podijeljenog obrasca. Ovo je pogled koji zajedno s prikazom podataka u kontrolama predstavlja uzorak podataka paralelno u tabličnom obliku. Da biste izradili obrazac podijeljen, odaberite gumb "Zajednički obrazac" u odjeljku "Stvori".
Takvi oblici pojavljuju se već odmah oblikovani upotrebom brojnih kontrola. Najčešće su takvi elementi jednoobrazna tekstualna polja, gdje se prikazuju vrijednosti podataka pohranjene u poljima tablice. Umjesto unaprijed oblikovanog, možete napraviti prazne obrasce.
Izgled moda
Tablice spremne za uporabu stavljaju se u oblik obrasca. U ovom načinu rada možete mijenjati samo podatke iz tablice baze podataka, premjestiti između tih zapisa. Oblikovanje u ovom načinu nije dopušteno i izrada obrazaca Microsoft Access zahtijeva oblikovanje kontrola i sam oblik. Sve se to može učiniti ako se prebacite na izgled ili način rada.
Način rasporeda razlikuje se od moda dizajera s manjim mogućnostima oblikovanja obrazaca. Međutim, to je vrlo pogodan za brzi oblikovanje, da bi manje izmjene na kontrolama: vertikalno ili horizontalno poravnanje njih, dodavanjem dodatnih polja teksta, mijenjanje oblika stila i tako dalje. U načinu rada rasporeda ne možete mijenjati podatke prikazane u kontrolama, dok način dizajna pruža tu mogućnost.
Prilagođavanje oblika u prikazu Dizajn je složeniji i temeljitiji. Osim toga, samo u načinu dizajna dostupan veliki broj elemenata grafičkog dizajna, kao i kontrola: pravokutnici, linije, gumbi, kombinirani kutije, gumbe, i još mnogo toga. U ovom načinu rada možete promijeniti izvor podataka za obrazac koji se uređuje. Štoviše, možete isključiti oblik rasporeda iz ovog načina rada.
Dodavanje gumba na obrazac
Na primjer, morate dodati gumb u obrazac s kojim ga morate zatvoriti. U modu dizajna bit će dostupan cijeli raspored različitih kontrola, među kojima je i gumb. Ako je dodate u izgled obrasca, DBMS će automatski izvršiti čarobnjak za stvaranje gumba čiji se prozor prikazuje pred korisnikom.
Prozor za izradu gumba nudi izbor nekoliko kategorija, koji sadrže popise radnji. U našem slučaju morate odabrati kategoriju "Rad s obrascem". Na popisu radnji ove kategorije morate odabrati "Zatvori obrazac".
Sljedeći, morate obavijestiti korisnika da je ovaj gumb odgovoran za zatvaranje obrasca. Tekst možete ostaviti na gumbu, a pomoću nje možete vidjeti ikonu (sliku).
Zatim će čarobnjak zatražiti od korisnika da dade ime gumbu, nakon čega možete kliknuti "Završi" - kako biste dobili spremni gumb na obrascu koji će ga zatvoriti.
Ako sada kliknete na gumb stvoren, DBMS će od vas zatražiti spremanje izmjena stvorenih u obrascu, a zatim je zatvoriti. U načinu dizajna ovaj gumb ne može raditi. Radi samo u obliku spremnog oblika.
Također se mora reći da se oblici mogu sami sastaviti uz pomoć posebnog majstora. Tijekom izrade glavnog modula, trebate samo odrediti njezine postavke. Nadalje, obrazac koji je stvorio majstor lako se može oblikovati prema vlastitom nahođenju prebacivanjem na izgled ili nacrt.
Podređeni oblici
Podređeni oblik je element koji je dopuna druge, glavni pristupni oblik. Stvaranje oblika podnošenja je razvoj hijerarhijskog dizajna iz dvije tablice, što odražava postojanje odnosa između oblika.
Odnos između njih može odražavati različitu vrstu veze koja postoji između tablica baze podataka: od jednog do više, od mnogobrojnih do mnogih. Često ti odnosi s obzirom presjeka srodstvo sa nazočnosti roditelja (baza) obliku i podružnica (slave).
Što je podformica
Izrada podređenih oblika u Accessu može se objasniti primjerom: ovaj obrazac može biti oblik narudžbi kupaca u online trgovini.
Informacije o kupcu sadržane su u jednoj tablici, a informacije o njegovim narudžbama pohranjene su u drugoj zbog normalizacije u dizajnu baze podataka. Jedan klijent odgovara više narudžbi odjednom, tako da odnos između korisničkih stolova i narudžbi odražava jedan-na-mnogo odnosa. U tom slučaju oblik koji predstavlja podatke kupca postat će glavni obrazac. Drugi, koji predstavlja podatke svojih zapovijedi, bit će dodan u glavnu i bit će podređen.
Glavni i podređeni oblici koji se nalaze na istom rasporedu prikazuju samo povezane podatke. Na primjer, ako je tablica jedinstven kupac kupac, au toj temi s njim naloga stol tri jedinice vezane, onda subform prikazuje sve tri zapisa svojih redova.
Čarobnjak za obrazac
Možete stvoriti hijerarhijsku konstrukciju iz oblika u pristupu na različite načine. Na primjer, primjenom skripte za izradu glavnih i podređenih oblika možete se posvetiti upotrebi čarobnjaka za oblik.
Stvaranje glavnog oblika u Accessu, koji sadrži podređen, uz pomoć čarobnjaka neće biti vrlo teško. Ne samo da će stvoriti same oblike, već i povezati ih s potrebnim stavom. Ako isti stvaranje scenarij subform sugerira da ga dodate u postojeći glavni, onda možete ili koristiti čarobnjak, ili jednostavno povucite i ispustite postojeću tablicu na glavnom izgled i čine ga podređeni.
Izrada oblika podnošenja
Napravite podređene oblike na temelju dvije povezane tablice (autori i knjige). Za to ćemo koristiti glavni obrazac. Prvi korak je otvaranje čarobnjaka, čija se izvršna naredba nalazi u Access DBMS-u (stvaranje obrazaca). Na primjer, u programu Access 2007 možete ga pronaći padajući popis stavku "Ostali oblici".
Otvoreni prozor čarobnjaka će vas potaknuti da odaberete tablicu za koju želite stvoriti obrasce, kao i polja (dvostruk odabir) koje bi korisnik želio vidjeti. Nakon prve tablice u istom prozoru morat ćete odabrati drugi koji ima vezu s prvim. Gospodar će samostalno otkriti odnos, a ako to ne može, onda ne može stvoriti podređene oblike. U našem slučaju oblik koji je stvoren na temelju tablice Knjiga postaje podređen.
U sljedećem koraku čarobnjak će vas tražiti da odaberete vrstu prikazivanja podataka. Moramo odabrati "Podređeni obrasci", a zatim ponovo kliknite gumb "Dalje".
Sljedeći korak će nam pružiti priliku za odabir izgleda stvorenih oblika: traka ili izgled tablice. Moram reći da je vrpca bogatija stilom.
U posljednjem koraku moramo konfigurirati zaglavlja obrazaca, a zatim kliknite "Završi" - podređeni pristupni obrasci će biti spremljeni. Izrada obrasca je dovršena.
Stvoreni dizajn može se prebaciti na dizajn ili izgled. To će biti potrebno za formatiranje dobivenih polja ili dodavanje drugih kontrola.
Izrada oblika gumba u programu Access
Prisutnost velikog broja tablica u bazi podataka, kao i obrasci povezani s podacima ovih tablica, uvelike komplicira cjelokupnu shemu baze podataka. Da biste pojednostavili kretanje između oblika baze, stvorite takozvani obrazac za glavni gumb. Ovo je uobičajeni element koji možete urediti u dizajneru po vlastitom nahođenju. Možete reći da stvaranjem glavnog oblika gumba stvorili ste obrazac baze podataka u aplikaciji Access, koji je njezin dodirni zaslon ili početnu stranicu.
Pomoću gumba postavljenih na njega, puno je lakše kretati se između elemenata, budući da je svaki od gumba povezan s odvojenim oblikom. Klikom na gumb uzrokuje DBMS da ide na tablicu povezanu s gumbom.
Radite s dispečerom
U pristupu, stvaranje glavnog gumba obliku izvodi se posebnim dispečera. dispečer formata za gumbe nalazi se u odjeljku koji se bavi bazama podataka. Ako se izvodi prvi put, neće pronaći gumbe za gumbe i predložit će vam stvaranje takvog gumba. Prozorčić čarobnjaka koji se pojavljuje sadrži nekoliko gumba s kojih možete odabrati "Uredi". Tako možete ići na funkciju konfiguriranja veza oblika gumba i drugih dostupnih oblika baze podataka.
Na primjer, dodajte dva gumba - "Gumb 1" i "Gumb 2" - u glavni gumb. Ti su gumbi povezani s obrazacima Autori1 i knjiga, koji je podređen. Odaberete li "Create", otvorit ćemo se dijaloški okvir, gdje navedu željeni naziv gumba i radnju koju trebamo izvršiti ("Otvorite obrazac za izmjenu"). U trećem polju označavamo obrazac s kojim želimo povezati dodani gumb.
Zatvaranjem prozora postavki ustanovili smo da se naš obrazac gumba pojavljuje u navigacijskom prozoru. Ako je odaberete na navigacijskoj traci, otvorite prozor i vidite da sadrži jednostavan stil i dva gumba. Klikom na gumbe, DBMS će otvoriti obrazac s kojim je ovaj gumb povezan.
Raspored tablice
U odjeljku tablice nakon izvršenih operacija možete pronaći novu tablicu pod nazivom stavke Centrala. Pohranjuje sve podatke o postavkama povezanih s gumama gumba. U našem slučaju postoji samo jedan gumb s dva gumba, tako da postoje samo tri unosa:
- zapise o gumbima sadržanim na obrascu,
- o akcijama povezanim s njima,
- zapis o obliku u obliku gumba.
Način dizajna
Stvoreni obrazac u obliku gumba može biti kompliciran oblikovanjem sadržaja u dizajneru. Uz pomoć, mnoge druge korisne kontrole mogu se dodati na njegovu površinu.
Također, glavni oblik gumba ima mogućnost povezivanja s drugim sličnim oblicima. Ovo je korisna funkcija za slanje prijelaza između forme u vrlo velikoj bazi podataka, gdje postoji prostor za više sekcija i kategorija.
 Distribuirane baze podataka
Distribuirane baze podataka Koji su ciljevi dizajna baze podataka?
Koji su ciljevi dizajna baze podataka? Sustavi upravljanja životom i bazama podataka
Sustavi upravljanja životom i bazama podataka Oracle Database: glavna obilježja Oracle DBMS-a
Oracle Database: glavna obilježja Oracle DBMS-a SQL datoteku. SQL format datoteke: opis proširenja
SQL datoteku. SQL format datoteke: opis proširenja Kako stvoriti bazu podataka u programu Access. Rad s bazom podataka Access
Kako stvoriti bazu podataka u programu Access. Rad s bazom podataka Access Pregled sustava za upravljanje bazama podataka
Pregled sustava za upravljanje bazama podataka Koji su podaci? Vrste podataka
Koji su podaci? Vrste podataka DB je ... Vrste i svojstva baze podataka
DB je ... Vrste i svojstva baze podataka Što je to pristup? Stvaranje baze podataka u Microsoft Accessu
Što je to pristup? Stvaranje baze podataka u Microsoft Accessu MS Access. Baze podataka MS Access. MS Access 2007
MS Access. Baze podataka MS Access. MS Access 2007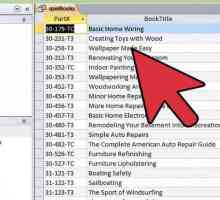 ACCDB: kako otvoriti datoteku
ACCDB: kako otvoriti datoteku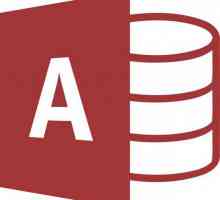 Pojedinosti o tome što otvoriti ACCDB
Pojedinosti o tome što otvoriti ACCDB Izrada upita u programu Access. Vrste zahtjeva
Izrada upita u programu Access. Vrste zahtjeva Klijent-poslužiteljska tehnologija
Klijent-poslužiteljska tehnologija Aplikacijski softver, klasifikacija
Aplikacijski softver, klasifikacija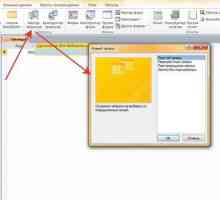 Kako stvoriti upite u programu Access: upute i preporuke korak po korak
Kako stvoriti upite u programu Access: upute i preporuke korak po korak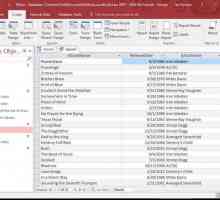 Pojedinosti o povezivanju tablica za pristup
Pojedinosti o povezivanju tablica za pristup Stvaranje baze podataka: tehnike i postojeća rješenja
Stvaranje baze podataka: tehnike i postojeća rješenja Opći koncepti Access DBMS-a
Opći koncepti Access DBMS-a DBMS je sustav upravljanja podacima
DBMS je sustav upravljanja podacima
 Oracle Database: glavna obilježja Oracle DBMS-a
Oracle Database: glavna obilježja Oracle DBMS-a SQL datoteku. SQL format datoteke: opis proširenja
SQL datoteku. SQL format datoteke: opis proširenja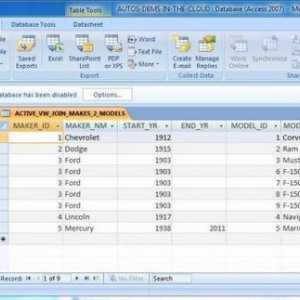 Kako stvoriti bazu podataka u programu Access. Rad s bazom podataka Access
Kako stvoriti bazu podataka u programu Access. Rad s bazom podataka Access Pregled sustava za upravljanje bazama podataka
Pregled sustava za upravljanje bazama podataka Koji su podaci? Vrste podataka
Koji su podaci? Vrste podataka DB je ... Vrste i svojstva baze podataka
DB je ... Vrste i svojstva baze podataka Što je to pristup? Stvaranje baze podataka u Microsoft Accessu
Što je to pristup? Stvaranje baze podataka u Microsoft Accessu MS Access. Baze podataka MS Access. MS Access 2007
MS Access. Baze podataka MS Access. MS Access 2007