Все о настройке ASUS RT-N12. ASUS RT-N12 - прошивка
В рамках предлагаемой вашему вниманию статьи будет детально описана наиболее важная информация о настройке ASUS RT-N12. В действительности это целое семейство роутеров, но приведенная далее информация справедлива для каждого из них.
sadržaj

Спецификации
Перед тем как настроить роутер ASUS RT-N12, разберемся с его техническими параметрами. Для начала нужно отметить то, что этот роутер является одним из наилучших решений для организации небольшой локальной вычислительной сети, например, в квартире, доме или в маленьком офисе. Он обеспечивает передачу данных в проводном сегменте на скорости до 100 Мбит/с (это значение ограничено скоростью передачи данных по витой паре). А вот в беспроводной части сети это значение увеличивается уже до 300 Мбит/с (наличие двух антенн дает о себе знать). Обмен информацией с интернетом в такой сети будет ограничен 100 Мбит/с, получаемых с помощью витой пары от провайдера. Также нужно отметить, что в этом маршрутизаторе поддерживаются устройства с беспроводными передатчиками Wi-Fi только b/g/n. Маршрутизатор оснащен одним входным портом RJ-45 (по периметру он окрашен в синий цвет), четырьмя точно такими же выходными портами (они окрашены в желтый цвет) и двумя антеннами.
Комплектация
Такие компоненты входят в перечень поставки ASUS RT-N12:
- Инструкция по эксплуатации на русском языке.
- Сам маршрутизатор.
- Блок питания.
- Витая пара длиной 1 м и обжатая разъемами RJ-45 с двух сторон.
- 2 антенны.
- Компакт-диск с электронной версией документации и необходимым для настройки сетевого устройства программным обеспечением.

Описание маршрутизатора
Существует два цветовых варианта оформления корпуса данной серии маршрутизаторов: белые и черные. На верхнюю крышку выведены следующие светодиодные индикаторы:
- Включение сетевого девайса (он мигает во время загрузки, во время работы же непрерывно светится).
- Передачи информации с помощью беспроводного интерфейса Wi-Fi (мигает во время работы).
- Индикатор ускоренного подключения устройств (во время поиска новых девайсов он мигает).
- Подключения к интернету (мигает во время обмена информацией с глобальной паутиной).
- Последние 4 светодиода показывают наличие подключения и передачу информации по каждому из четырехх проводных портов соответственно.
На нижней стороне устройства расположены отверстия для охлаждения и разъемы для крепления маршрутизатора на стене. Основные элементы управления и порты для подключения расположились на тыльной стороне роутера. Слева и справа здесь находятся разъемы для установки антенн. Также сюда выведены три кнопки управления (сброса до заводских настроек, подачи питания и ускоренной настройки беспроводной сети), один порт для подключения витой пары от провайдера и четыре порта для создания сетевой части вычислительной сети.
Схема для настройки
Теперь приступаем к настройке ASUS RT-N12. На первом этапе собираем схему для настройки устройства. Для этого располагаем максимально близко маршрутизатор к персональному компьютеру. Подключаем блок питания к розетке, а его выходящий шнур с разъемом - к роутеру. Комплектную витую пару одним концом устанавливаем в любой из желтых портов маршрутизатора, а вторым – в гнездо сетевой карты компьютера.

Включение и настройка
На следующем этапе подаем напряжение на роутер ASUS RT-N12 (нажимаем кнопку «Повер») и включаем персональный компьютер. Затем дожидаемся окончания загрузки как ПК, так и маршрутизатора (светодиод «Повер» должен перестать мигать и начать непрерывно светиться). Потом запускаем любой из браузеров, который есть в наличии на компьютере. В адресной строке нужно набрать 192.168.1.1 и после нажать клавишу «Энтер». В ответ появится запрос с требованием ввести логин и пароль. Как в первое поле, так и во второе вводим admin и жмем «Вход». В правой части открывшегося окна задаем параметры беспроводной сети:
- SSID (это название нашей беспроводной сети выбираем на свое усмотрение).
- «Метод проверки» (в выпадающем списке рекомендуется выбрать те, у которых приставка WPA2 – они обеспечивают максимальную степень защиты беспроводной сети от взлома).
- «Шифрование».
- Задаем ключ для получения доступа к сети.
После этого жмем кнопку «Сохранить». Далее в левом столбце находим пункт WAN. Далее в открывшемся окне выбираем тип подключения к оборудованию провайдера и задаем необходимые для его работы параметры. Вся эта информация указана в договоре на предоставление услуг. В крайнем случае, если что-то не ясно, можно позвонить на телефон горячей линии провайдера и выяснить интересующую информацию. В конце жмем кнопку «Применить». Потом закрываем окно браузера и выключаем ПК и маршрутизатор. Затем необходимо разобрать временную схему.
Установка на постоянном месте и сбор схемы
Сначала прикручиваем антенны с задней стороны устройства. Далее необходимо правильно выбрать место установки роутера. Первая важная рекомендация – он должен быть максимально близко расположен к центру помещения. Также в этом месте необходимо наличие розетки, и сюда должен дотягиваться провод от провайдера. Не допускается, чтобы маршрутизатор ASUS RT-N12 находился поблизости от микроволновой печи, холодильника или стиральной машинки – это источники помех, которые могут приводить к тому, что беспроводная часть компьютерной сети не будет работать. Аналогичная проблема может возникнуть и при наличии цельного металлического листа, который может понижать уровень сигнала. После выбора местоположения роутера подключаем блок питания в розетку, а его шнур – в соответствующее гнездо маршрутизатора. Далее в синий порт маршрутизатора подключаем входную витую пару от провайдера. Затем собираем проводную часть ЛВС. Максимум в ее состав может входить всего 4 устройства. Провода для ее организации придется покупать отдельно за дополнительную плату: их нет в комплекте поставки.

Проверка беспроводной части ЛВС
Следующий важный этап в настройке ASUS RT-N12 – это тестирование работоспособности сети. Для начала проверяем беспроводный ее сегмент. Если у вас смартфон или планшет (операционная система в этом случае роли не играет), то заходим в настройки беспроводных сетей гаджета, выбираем настройку Wi-Fi с помощью технологии WPS, включаем систему поиска беспроводной сети и подключения к ней. Затем необходимо на тыльной стороне роутера нажать кнопку WPS. Дальнейшая настройка произойдет автоматически без участия пользователя. По ее окончании логотип Wi-Fi станет активным в верхней части экрана мобильного девайса. Чуть посложнее будет ситуация с ноутбуком или персональным компьютером. В этом случае необходимо зайти в панель управления. Затем выбираем пункт «Центр управления сетями». Далее устанавливаем новую беспроводную сеть путем поиска доступных подключений. В списке выбираем то название, которое было задано на этапе настройки роутера. В ответ появится запрос на ввод пароля. Опять-таки вводим ранее заданный пароль. Затем запускаем браузер, вводим адрес и жмем «Энтер».
Тестируем проводную часть
На следующем этапе необходимо проверить работоспособность проводной части вычислительной сети. Для этого достаточно при включенном роутере и сетевом устройстве (подключенном с помощью витой пары) запустить браузер и ввести любой сетевой адрес и нажать «Энтер». После должна появиться стартовая страница этого сайта. Если этого не произошло, то проверяем настройки устройства, которые должны быть установлены на автоматическое получение адреса и DNS-серверов.

Обновление программной части
В конце настройки проверяем наличие обновлений программного обеспечения для ASUS RT-N12. Прошивка маршрутизатора у этого производителя обновляется следующим образом:
- По ранее изложенной методике заходим в настройки роутера.
- В верхней части страницы настройки находим версию микропрограммы и кликаем на ней левой кнопкой манипулятора.
- В открывшемся окне кликаем по ссылке с обновлениями на веб-сайт данной компании.
- Если версия ПО роутера и прошивки с сайта производителя совпадают, то нет необходимости обновлять программное обеспечение. В противном случае загружаем на ПК файл с помощью кнопки «Скачать». При этом запоминаем его месторасположение на жестком диске.
- Затем в окне браузера нажимаем на кнопке «Выберите файл» и находим ПО, скачанное на предыдущем этапе. Затем жмем «Отправить».
- После этого произойдет перезагрузка маршрутизатора, и он уже запустится с новым софтом.

Итоги
В рамках этой небольшой статьи была описана вся наиболее важная информация о настройке ASUS RT-N12. Ничего сверхсложного в порядке его монтажа и параметрирования нет. Так что берем и делаем.
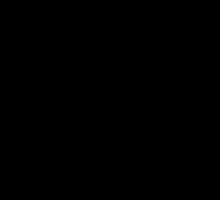 Как настроить роутер начинающему пользователю?
Как настроить роутер начинающему пользователю?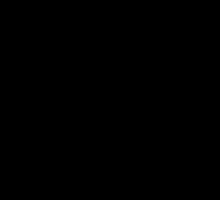 Глобальная компьютерная сеть – это надежный обмен информацией каждый день
Глобальная компьютерная сеть – это надежный обмен информацией каждый день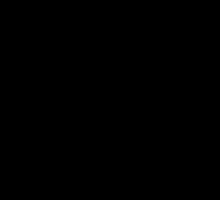 Как настроить wifi на телефоне: инструкция для новичков
Как настроить wifi на телефоне: инструкция для новичков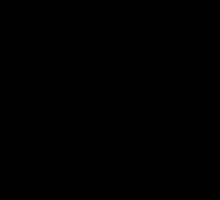 Если упала скорость интернета
Если упала скорость интернета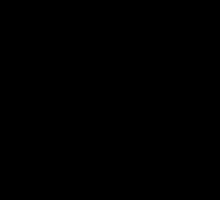 Раздача WiFi с ноутбука - все легко и просто!
Раздача WiFi с ноутбука - все легко и просто!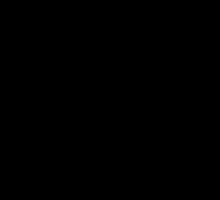 Максимальная скорость Интернета, предлагаемая в рамках современных технологий
Максимальная скорость Интернета, предлагаемая в рамках современных технологий Подключение двух компьютеров к интернету
Подключение двух компьютеров к интернету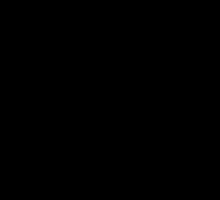 Что такое 3G в телефоне, и чем он нам полезен
Что такое 3G в телефоне, и чем он нам полезен Что такое безлимитный 4G интернет
Что такое безлимитный 4G интернет ADSL - что это такое? Принцип работы, максимальная скорость, преимущества и недостатки технологии…
ADSL - что это такое? Принцип работы, максимальная скорость, преимущества и недостатки технологии… Как запаролить WiFi. Настройка пароля WiFi. Стандартные пароли WiFi
Как запаролить WiFi. Настройка пароля WiFi. Стандартные пароли WiFi ZyXel Keenetic Start: настройка роутера. Инструкция по настройке ZyXel Keenetic Start
ZyXel Keenetic Start: настройка роутера. Инструкция по настройке ZyXel Keenetic Start Роутер Zyxel Keenetic Omni: настройка. Zyxel Keenetic Omni: настройка модема
Роутер Zyxel Keenetic Omni: настройка. Zyxel Keenetic Omni: настройка модема TP-Link TL-MR3420. Роутер TP-Link TL-MR3420: описание
TP-Link TL-MR3420. Роутер TP-Link TL-MR3420: описание Монтаж локальной сети. Монтаж и обслуживание компьютерных сетей
Монтаж локальной сети. Монтаж и обслуживание компьютерных сетей Подробный ответ на вопрос: почему `Вай Фай` не работает на телефоне
Подробный ответ на вопрос: почему `Вай Фай` не работает на телефоне Как узнать, кто подключен к моему WiFi при помощи маршрутизатора
Как узнать, кто подключен к моему WiFi при помощи маршрутизатора Сетевые кабели для компьютера: типы и подключение
Сетевые кабели для компьютера: типы и подключение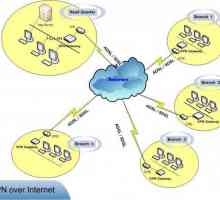 Как войти в роутер? Как войти в меню роутера
Как войти в роутер? Как войти в меню роутера Роутер TP-Link TL-WR841N: настройка, обзор модели и отзывы покупателей
Роутер TP-Link TL-WR841N: настройка, обзор модели и отзывы покупателей Почему телефон не подключается к WiFi? Почему не подключается смартфон к домашнему WiFi?
Почему телефон не подключается к WiFi? Почему не подключается смартфон к домашнему WiFi?
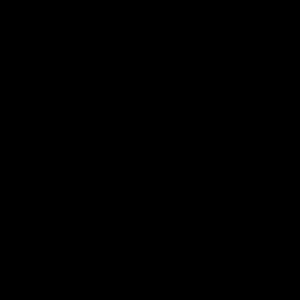 Глобальная компьютерная сеть – это надежный обмен информацией каждый день
Глобальная компьютерная сеть – это надежный обмен информацией каждый день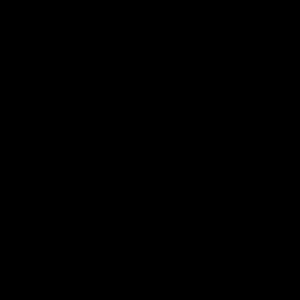 Как настроить wifi на телефоне: инструкция для новичков
Как настроить wifi на телефоне: инструкция для новичков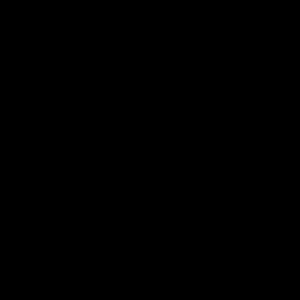 Если упала скорость интернета
Если упала скорость интернета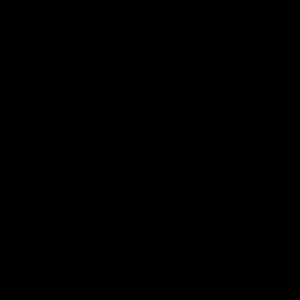 Раздача WiFi с ноутбука - все легко и просто!
Раздача WiFi с ноутбука - все легко и просто!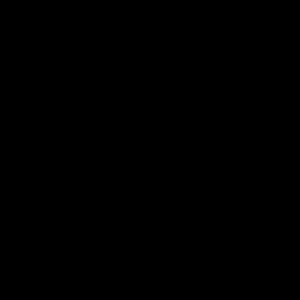 Максимальная скорость Интернета, предлагаемая в рамках современных технологий
Максимальная скорость Интернета, предлагаемая в рамках современных технологий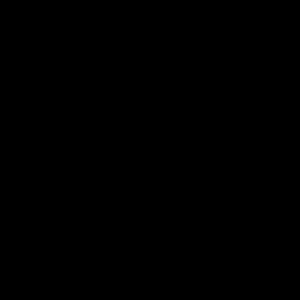 Что такое 3G в телефоне, и чем он нам полезен
Что такое 3G в телефоне, и чем он нам полезен Что такое безлимитный 4G интернет
Что такое безлимитный 4G интернет ADSL - что это такое? Принцип работы, максимальная скорость, преимущества и недостатки технологии…
ADSL - что это такое? Принцип работы, максимальная скорость, преимущества и недостатки технологии… Как запаролить WiFi. Настройка пароля WiFi. Стандартные пароли WiFi
Как запаролить WiFi. Настройка пароля WiFi. Стандартные пароли WiFi