Доступ к удаленному компьютеру через интернет. TeamViewer и встроенные инструменты
Очень удобный инструмент для диагностики и настройки компьютеров на расстоянии — удаленный доступ. Раньше его использовали только системные администраторы и люди других профессий, связанных с миром ИТ. Сегодня утилиты для работы с ПК, с которыми невозможно взаимодействовать напрямую, доступны и рядовым пользователям.
sadržaj
TeamViewer
Одна из самых популярных программ, при помощи которой выполняется удаленный доступ, — TeamViewer. Единственное условие, которое следует выполнить перед управлением ПК на расстоянии,— запустить приложение на обоих устройствах. Все переданные и принятые данные шифруются, что делает соединение безопасным.

Одно из главных преимуществ продукта заключается в том, что для некоммерческих целей инструмент полностью бесплатен. Для управления его даже не нужно устанавливать. Это удобно, если программа запускается на чужом компьютере и впоследствии не будет использоваться регулярно.
На сайте компании-разработчика доступны клиенты, предназначенные не только для ОС Windows. Среди поддерживаемых платформ — Linux, MacOS, iOS, Android, Windows Phone. Интерфейс программы русифицирован.
Установка
Чтобы подключение удаленного доступа было максимально комфортным, сначала следует выполнить инсталляцию приложения. Дело в том, что запуск портативной версии позволяет работать только несколько минут, после чего соединение придется восстанавливать.
Скачайте установочный пакет с официального сайта производителя. Дважды кликните по нему для запуска. После этого пользователю предоставят выбор:
- установить;
- установить для управления компьютером, на который выполняется инсталляция;
- запустить.
В любом случае следует поставить флажок возле строки "некоммерческое использование".
Далее произойдет распаковка и копирование файлов программы. Сразу же по завершении процесса TeamViewer будет запущен.
Настройка
Доступ к удаленному компьютеру через интернет не требует выполнения дополнительной конфигурации софта, однако он может быть настроен "под себя". Чтобы войти в настройки программы, требуется кликнуть по надписи "Дополнительно", а затем выбрать строку "Опции".
Вкладка "Основное" позволяет:
- Выбрать имя, отображаемое в списке контактов.
- Настроить сеть (выбрать прокси-сервер, позволить включать компьютер удаленно).
- Ввести имя и пароль от учетной записи, если вы ранее регистрировались на сайте разработчика.
Пункт "Безопасность" дает возможность:
- Установить личный пароль, чтобы доступ к удаленному компьютеру через интернет мог выполняться без подтверждения.
- Выбрать надежность случайного кода доступа.
- Также можно изменить правила подключения к своему компьютеру.
- Задать правила для подключения к ПК, в ОС которого не осуществлен вход пользователя.
Вкладка "Управление" предоставляет выбор качества изображения, передаваемого с удаленного устройства. При медленном интернете следует поставить галочку напротив строки "Скрыть обои", а также установить переключатель "Качество" в положение "Оптимизировать скорость".
Пригласить партнера

Открытая вкладка "Управление" в главном окне программы позволяет установить удаленный доступ к вашему компьютеру. Здесь отображаются графы "ID" и "Пароль". Все данные из них следует отправить партнеру, который будет управлять вашим ПК. Помните, что передавать код и идентификатор следует только проверенным людям (во избежание рисков).
Управление удаленным компьютером
В правой части окна программы расположена панель с названием "Управлять компьютером". Чтобы подключиться к удаленному устройству, в графу "ID партнера" следует ввести идентификатор, который передал вам другой человек.
После нажатия кнопки "Подключиться" и установления соединения приложение запросит пароль доступа. Введите его и кликните по надписи "Вход". Через несколько секунд на экране монитора откроется окно, где будет показан рабочий стол того ПК, которым вы управляете в данный момент.
Настройка внутренних инструментов Windows
Не обязательно устанавливать какие-либо дополнительные приложения, чтобы установить удаленный доступ. Windows 7 имеет встроенную утилиту.

Её настройка выполняется таким образом:
- Кликните правой кнопкой по иконке "Мой компьютер" и выберите "Свойства".
- В открывшемся окне щелкните по строке "Дополнительные параметры".
- Перейдите на вкладку "Удаленный доступ".
- Установите галочку напротив надписи "Разрешить подключение".
- Нажав на кнопку "Дополнительно", можно настроить максимальную длительность сеанса. После этого подключение будет разорвано принудительно. Если снять флажок с пункта "Разрешить управление", подключенный пользователь не сможет выполнять никаких действий, но будет видеть все манипуляции, производимые на компьютере.
- В нижней части окна установите переключатель в положение "Разрешать подключения".
- Щелкните по надписи "Выбрать пользователей". Добавьте сюда того, чьи данные будут использоваться для входа. Имейте в виду, что пароль для пользователя должен быть установлен обязательно.

Если вам необходимо подключиться к какому-либо компьютеру, выполните следующие действия:
- Откройте меню "Пуск", затем каталог "Стандартные" и выберите "Подключение к удаленному рабочему столу".
- В графу "Компьютер" следует напечатать IP-адрес ПК, к которому будет осуществляться доступ, и нажать на кнопку "Подключить".
- Откроется окно с предложением ввести пароль и имя пользователя.

Перед подключением при необходимости могут быть выполнены настройки программы, расположенные на нескольких вкладках.
- Общие. Здесь можно сохранить конфигурацию, чтобы доступ к удаленному компьютеру через интернет не требовал ввода IP-адреса и изменения параметров каждый раз.
- Экран. Настройка разрешения и количества цветов.
- Локальные ресурсы позволяют отключить проигрывание звуков на удаленном компьютере. Также здесь можно указать, использовать ли сочетания клавиш и будут ли доступны устройства локального ПК после подключения (принтеры, жесткие диски).
Во вкладку "Программы" можно добавить те приложения, которые будут автоматически запущены во время соединения.
Доступ к удаленному компьютеру через интернет при помощи встроенных в Windows средств может быть выполнен в ограниченном числе случаев. Самое главное препятствие — необходимость внешнего IP. Далеко не все провайдеры предоставляют эту опцию бесплатно.
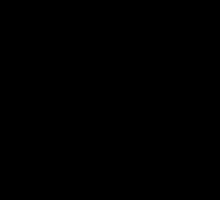 Как открывать PDF-файлы при помощи бесплатных программ
Как открывать PDF-файлы при помощи бесплатных программ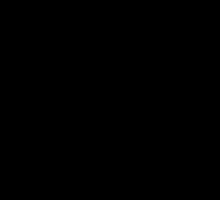 Интернет `Триколор` – доступ для всех
Интернет `Триколор` – доступ для всех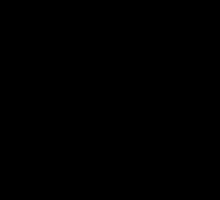 Лучшая программа для рисования на компьютере
Лучшая программа для рисования на компьютере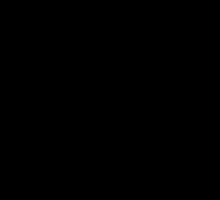 Настройка локальной сети между компьютерами
Настройка локальной сети между компьютерами Подключение двух компьютеров к интернету
Подключение двух компьютеров к интернету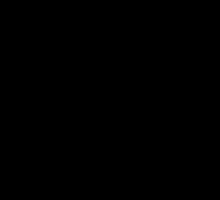 Как зайти в `Контакт`, если закрыт доступ или заблокирован?
Как зайти в `Контакт`, если закрыт доступ или заблокирован? Как установить пароль на папку
Как установить пароль на папку Почему не запускается `Варфейс`: причины и решения
Почему не запускается `Варфейс`: причины и решения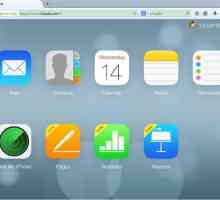 Как посмотреть фото в iCloud, а также получить доступ к другим данным
Как посмотреть фото в iCloud, а также получить доступ к другим данным Fallout 3 не запускается - что делать?
Fallout 3 не запускается - что делать? Безопасность данных прежде всего: как удалить удаленный доступ к компьютеру
Безопасность данных прежде всего: как удалить удаленный доступ к компьютеру Создание виртуальной сети при помощи Tunngle. Как пользоваться функциями программы?
Создание виртуальной сети при помощи Tunngle. Как пользоваться функциями программы? Удаленный доступ к компьютеру - TeamViewer. Бесплатная программа для удаленного управления…
Удаленный доступ к компьютеру - TeamViewer. Бесплатная программа для удаленного управления… Удаленное подключение к компьютеру. Программа для подключения удаленного компьютера
Удаленное подключение к компьютеру. Программа для подключения удаленного компьютера `Удаленный компьютер`. Удаленный доступ к компьютеру через интернет
`Удаленный компьютер`. Удаленный доступ к компьютеру через интернет Лучшие программы для управления другим компьютером
Лучшие программы для управления другим компьютером Программы для удаленного доступа. Обзор лучших инструментов
Программы для удаленного доступа. Обзор лучших инструментов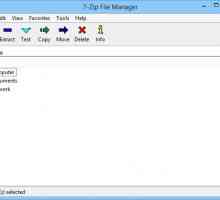 Как открывать APK файлы на компьютере и при помощи каких программ это можно сделать?
Как открывать APK файлы на компьютере и при помощи каких программ это можно сделать?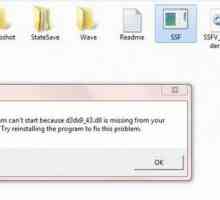 Ошибка d3dx9_43.dll: как ее исправить?
Ошибка d3dx9_43.dll: как ее исправить?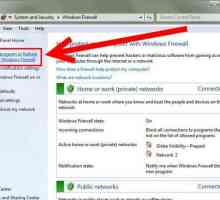 Как запретить доступ в Интернет игре с помощью дополнительного ПО?
Как запретить доступ в Интернет игре с помощью дополнительного ПО? Как управлять `Андроидом` через `Андроид`. Как управлять…
Как управлять `Андроидом` через `Андроид`. Как управлять…
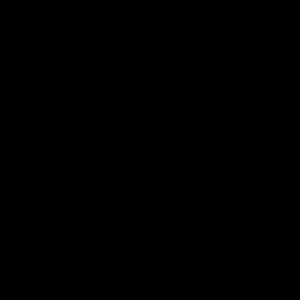 Интернет `Триколор` – доступ для всех
Интернет `Триколор` – доступ для всех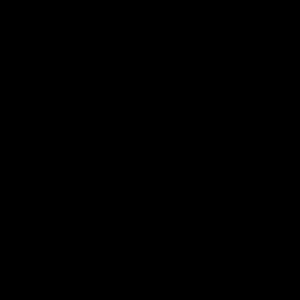 Лучшая программа для рисования на компьютере
Лучшая программа для рисования на компьютере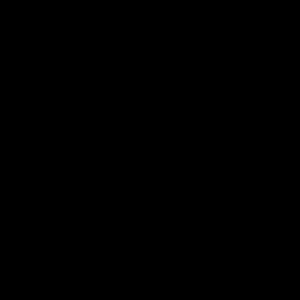 Настройка локальной сети между компьютерами
Настройка локальной сети между компьютерами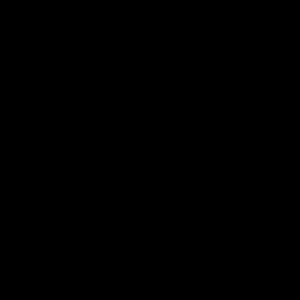 Как зайти в `Контакт`, если закрыт доступ или заблокирован?
Как зайти в `Контакт`, если закрыт доступ или заблокирован? Почему не запускается `Варфейс`: причины и решения
Почему не запускается `Варфейс`: причины и решения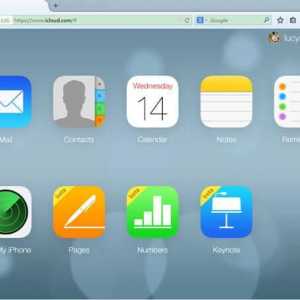 Как посмотреть фото в iCloud, а также получить доступ к другим данным
Как посмотреть фото в iCloud, а также получить доступ к другим данным Fallout 3 не запускается - что делать?
Fallout 3 не запускается - что делать? Безопасность данных прежде всего: как удалить удаленный доступ к компьютеру
Безопасность данных прежде всего: как удалить удаленный доступ к компьютеру